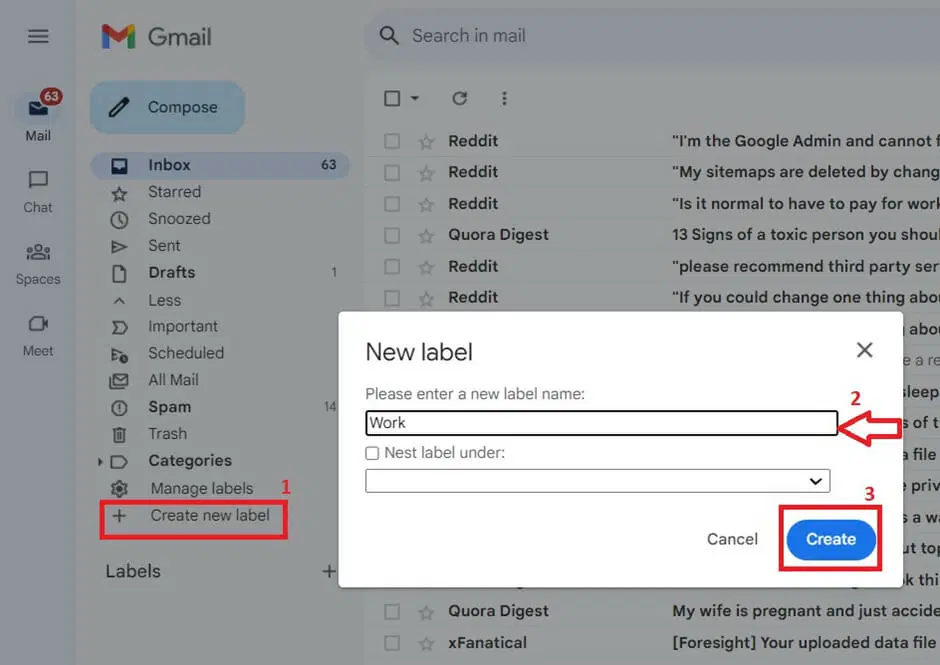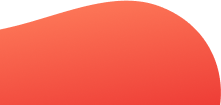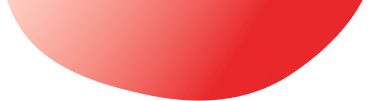Trong thời đại công nghệ số, việc tận dụng các công cụ làm việc trực tuyến như Google Workspace là chìa khóa để nâng cao năng suất và hiệu quả làm việc. Trong bài viết này, hãy cùng CloudAZ, đối tác cao cấp của Google tại Việt Nam, tìm hiểu những mẹo sử dụng Google Workspace hữu ích giúp bạn khai thác tối đa tiềm năng của Google Workspace, từ Gmail, Drive, Docs đến Meet và nhiều ứng dụng khác. Bất kể bạn là cá nhân, doanh nghiệp nhỏ hay tập đoàn lớn, những tips Google Workspace này sẽ giúp bạn làm việc thông minh hơn, tiết kiệm thời gian và đạt được kết quả tốt hơn.
Đọc thêm: 10 mẹo sử dụng Google Workspace giúp vận hành doanh nghiệp không cần giấy tờ
Gmail: Biến hộp thư thành trợ lý đắc lực
-
“Read later” với Snooze:
Bạn có bao giờ nhận được email quan trọng nhưng chưa thể xử lý ngay? Đừng để email quan trọng bị chìm nghỉm! Thay vì để nó bị trôi xuống dưới hàng tá email khác, hãy sử dụng tính năng “Snooze”. Chỉ cần nhấp vào biểu tượng đồng hồ bên cạnh email, chọn thời gian bạn muốn xem lại (ví dụ: chiều nay, ngày mai, tuần sau), và email đó sẽ tự động quay lại đầu hộp thư đến của bạn vào đúng thời điểm đã chọn.
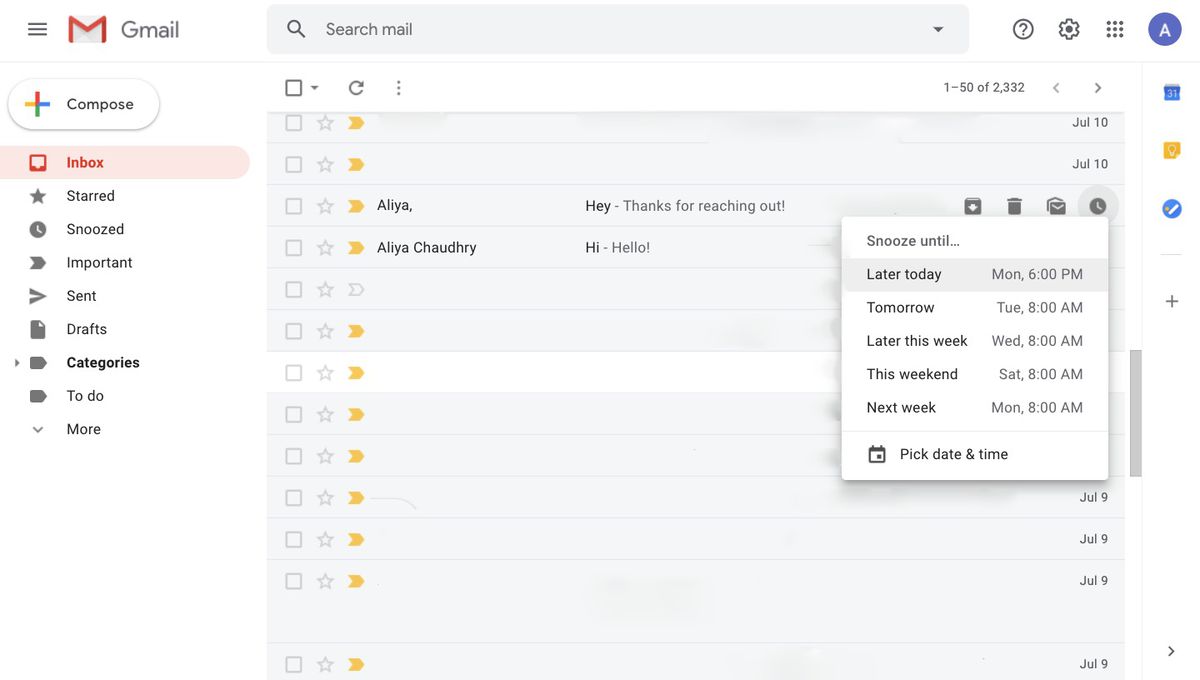
-
Gửi email tự hủy (Send Self-Destructing Messages)
Bảo vệ thông tin nhạy cảm bằng cách gửi email tự động xóa sau một khoảng thời gian nhất định. Khi gửi thông tin nhạy cảm qua email, hãy bật chế độ “Confidential Mode” (Chế độ bảo mật). Bạn có thể đặt thời gian hết hạn cho email (từ 1 ngày đến 5 năm) và yêu cầu người nhận nhập mã xác minh để đọc. Sau khi hết hạn, email sẽ tự động biến mất khỏi hộp thư của cả người gửi và người nhận.
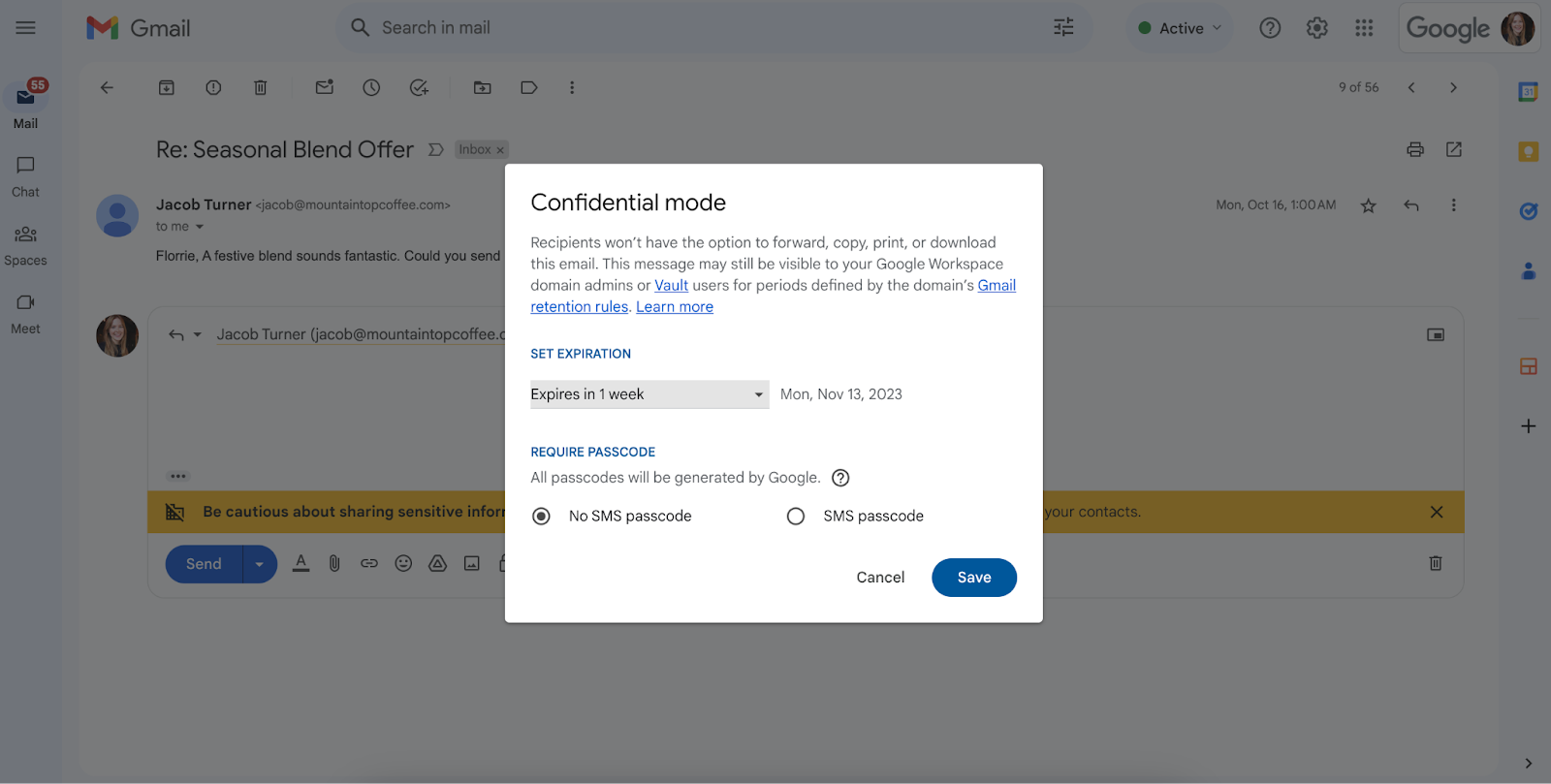
-
Tìm kiếm như dân chuyên
Sử dụng các cú pháp tìm kiếm như “has:attachment” (có tệp đính kèm), “from:tên người gửi” hoặc “after:ngày” để lọc email chính xác. Thay vì chỉ gõ từ khóa đơn giản, hãy sử dụng các cú pháp tìm kiếm nâng cao:
- has:attachment: Tìm email có tệp đính kèm.
- from:tên người gửi: Tìm email từ một người cụ thể.
- to:tên người nhận: Tìm email gửi đến một người cụ thể.
- subject:từ khóa: Tìm email có chứa từ khóa trong tiêu đề.
- after:ngày hoặc before:ngày: Tìm email được gửi sau hoặc trước một ngày cụ thể.
- Kết hợp nhiều cú pháp: Ví dụ: from:tennguoigui has:attachment after:2023/08/01 để tìm email có tệp đính kèm từ một người gửi cụ thể sau ngày 1 tháng 8 năm 2023.
-
Mẹo từ CloudAZ
Bạn có nhiều email từ một dự án hoặc khách hàng cụ thể? Hãy tạo bộ lọc tự động! Ví dụ, bạn có thể tạo bộ lọc để tất cả email từ địa chỉ “[đã xoá địa chỉ email]” sẽ tự động được chuyển vào thư mục “Dự án A”. Điều này giúp bạn dễ dàng quản lý và tìm kiếm email liên quan đến từng dự án hoặc khách hàng.
Google Drive: Không chỉ là nơi lưu trữ
-
Làm việc ngoại tuyến
Bạn có thể dễ dàng bật chế độ “Làm việc ngoại tuyến” trong cài đặt của Google Drive. Bật chế độ “Offline” để truy cập và chỉnh sửa tài liệu ngay cả khi không có kết nối internet. Khi được kích hoạt, bạn có thể truy cập và chỉnh sửa các tệp Google Docs, Sheets và Slides đã được đồng bộ trước đó ngay cả khi không có kết nối internet.
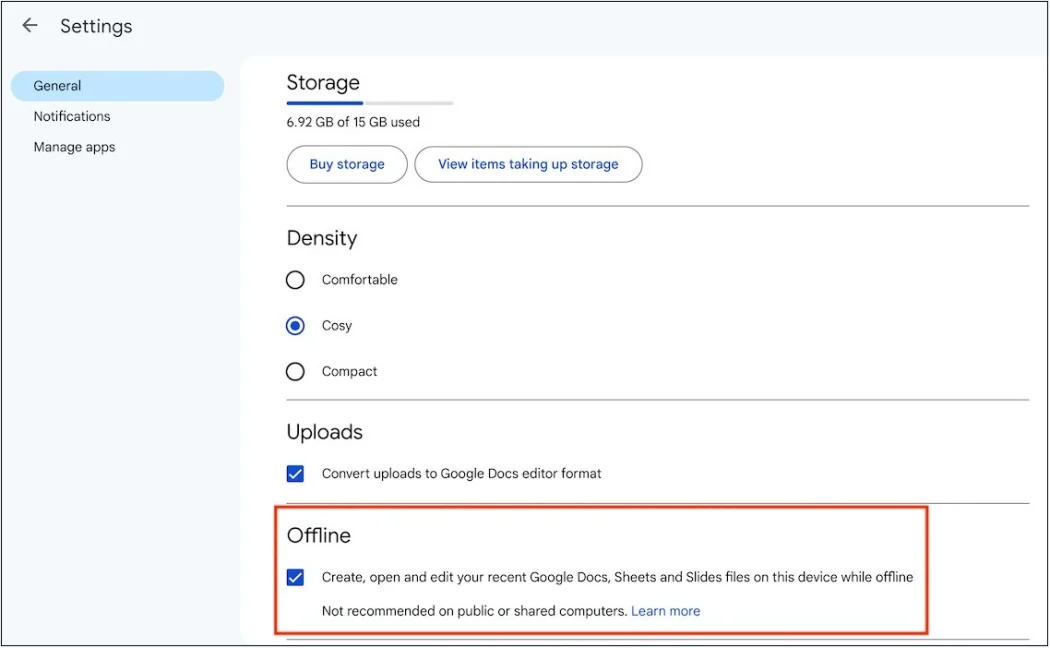
-
Xem trước mọi định dạng
Drive có thể xem trước hơn 30 loại tệp, từ PDF, hình ảnh đến video, giúp bạn nhanh chóng tìm kiếm nội dung cần thiết, bao gồm:
- Tài liệu: DOCX, PDF, TXT, RTF,…
- Bảng tính: XLSX, CSV,…
- Hình ảnh: JPG, PNG, GIF,…
- Video: MP4, MOV,…
- Âm thanh: MP3, WAV,… Tính năng này giúp bạn nhanh chóng xem nội dung tệp mà không cần tải xuống hoặc mở bằng phần mềm chuyên dụng.
-
Tạo bản sao nhanh
Bạn muốn tạo một bản sao của tệp để chỉnh sửa mà không ảnh hưởng đến bản gốc? Chỉ cần nhấn giữ phím Alt (trên Windows) hoặc Option (trên macOS) trong khi kéo và thả tệp vào một vị trí mới trong Google Drive. Bản sao sẽ được tạo ngay lập tức, giúp bạn tiết kiệm thời gian và công sức.
-
Sắp xếp ưu tiên với tính năng “Priority”
Google Drive có tính năng “Priority” giúp bạn đánh dấu các tệp quan trọng. Các tệp được đánh dấu sẽ xuất hiện ở đầu danh sách tệp, giúp bạn dễ dàng tìm thấy và truy cập nhanh chóng. Bạn cũng có thể sử dụng tính năng này để sắp xếp các tệp theo mức độ quan trọng hoặc theo dự án.

Docs, Sheets & Slides: Bí kíp của dân chuyên
- Tag đồng nghiệp nhanh chóng: Gõ “@” kèm theo tên hoặc địa chỉ email của đồng nghiệp để tag họ vào bình luận. Họ sẽ nhận được thông báo và có thể tham gia thảo luận ngay lập tức.
- Biểu tượng cảm xúc đa dạng: Gõ “@” và một từ khóa (ví dụ: “cười,” “vui,” “buồn”) để chèn biểu tượng cảm xúc tương ứng, giúp truyền tải cảm xúc trong văn bản.
- Tạo danh sách nội dung tự động: Sử dụng tính năng “Outline” (Đề cương) để tự động tạo danh sách nội dung dựa trên các tiêu đề trong văn bản, giúp người đọc dễ dàng điều hướng.
- Chế độ “Suggesting” (Đề xuất): Thay vì trực tiếp chỉnh sửa văn bản của người khác, hãy sử dụng chế độ “Suggesting” để đưa ra đề xuất thay đổi.
Google Meet: Họp trực tuyến hiệu quả
Google Meet không chỉ là công cụ họp trực tuyến thông thường, mà còn là trợ thủ đắc lực giúp bạn tổ chức các cuộc họp hiệu quả và chuyên nghiệp.
- Phụ đề tự động: Tính năng này đặc biệt hữu ích khi tham gia cuộc họp ở môi trường ồn ào hoặc khi người nói có giọng địa phương khó nghe. Chỉ cần bật phụ đề, bạn sẽ không bỏ lỡ bất kỳ thông tin quan trọng nào.
- Hỏi đáp riêng tư (Q&A): Thay vì ngắt lời người nói, người tham gia có thể gửi câu hỏi qua tính năng Q&A. Người điều hành cuộc họp có thể xem và trả lời các câu hỏi này một cách có tổ chức, đảm bảo cuộc họp diễn ra suôn sẻ.
- Khử tiếng ồn: Tính năng này giúp loại bỏ tiếng ồn xung quanh như tiếng gõ bàn phím, tiếng quạt máy… mang đến chất lượng âm thanh tốt hơn cho cuộc họp.
- Chia sẻ màn hình: Bạn có thể dễ dàng chia sẻ màn hình máy tính của mình với những người tham gia khác, giúp việc trình bày thông tin trực quan và sinh động hơn.
- Bảng trắng (Jamboard): Tính năng này cho phép bạn và những người tham gia cùng nhau vẽ, viết và ghi chú trên một bảng trắng ảo, tạo nên sự tương tác và sáng tạo trong cuộc họp.
- Ghi lại cuộc họp: Bạn có thể ghi lại toàn bộ cuộc họp để xem lại sau này hoặc chia sẻ với những người không thể tham gia.
- Mẹo từ CloudAZ: Để tăng tính tương tác và thu thập ý kiến nhanh chóng, hãy sử dụng tính năng “Quick polls” (Khảo sát nhanh) trong Meet. Bạn có thể tạo các câu hỏi trắc nghiệm đơn giản và xem kết quả trực tiếp từ người tham gia.
Với những tính năng đa dạng và hữu ích này, Google Meet sẽ giúp bạn nâng tầm trải nghiệm họp trực tuyến, tiết kiệm thời gian và đạt được kết quả tốt hơn trong công việc.
Google Calendar: Lên lịch thông minh
- “Find a time” – Tìm kiếm thời gian vàng: Quên đi việc gửi email qua lại để tìm thời gian họp chung. Với “Find a time,” bạn chỉ cần nhập danh sách người tham gia và Google Calendar sẽ tự động đề xuất các khung giờ phù hợp dựa trên lịch trình của mọi người.
- Đặt phòng họp ngay trong Calendar: Đừng để việc đặt phòng họp trở thành nỗi lo. Khi tạo sự kiện trong Calendar, bạn có thể tìm và đặt phòng họp trực tiếp, đảm bảo mọi thứ đã sẵn sàng cho cuộc họp.
- Thêm địa điểm cụ thể: Không chỉ là đường link Google Meet, bạn có thể thêm địa chỉ chính xác (ví dụ: số phòng họp) để người tham gia dễ dàng tìm đến.
- Tạo sự kiện từ Gmail: Thấy email có thông tin về một cuộc hẹn? Chỉ cần nhấp vào ngày giờ trong email, Calendar sẽ tự động tạo sự kiện mới với thông tin đã được điền sẵn.
- Màu sắc thông minh: Sử dụng màu sắc khác nhau cho các loại sự kiện để dễ dàng phân biệt công việc, cuộc họp cá nhân hay các hoạt động khác.
- Nhắc nhở tùy chỉnh: Đừng bao giờ bỏ lỡ cuộc họp quan trọng. Calendar cho phép bạn tùy chỉnh thời gian và hình thức nhắc nhở (thông báo, email) trước mỗi sự kiện.
- Mẹo từ CloudAZ: Tích hợp Calendar với các ứng dụng quản lý công việc như Asana, Trello hoặc thậm chí Slack. Điều này giúp bạn xem lịch trình, deadline và nhiệm vụ ở cùng một nơi, từ đó quản lý công việc hiệu quả hơn.
Kết luận
Google Workspace là bộ công cụ mạnh mẽ giúp tối ưu hóa quy trình làm việc và tăng hiệu suất cho doanh nghiệp. Bằng cách tận dụng những mẹo sử dụng Google Workspace như đã đề cập, bạn và đội ngũ của mình sẽ có thể làm việc thông minh hơn, tiết kiệm thời gian và đạt được kết quả tốt hơn.
Với những mẹo sử dụng Google Workspace “cao thủ” này, bạn sẽ không chỉ làm việc hiệu quả hơn mà còn khám phá ra nhiều tính năng ẩn thú vị. CloudAZ, với kinh nghiệm là đối tác cao cấp của Google, luôn sẵn sàng đồng hành cùng bạn trên hành trình tối ưu hóa năng suất làm việc. Hãy bắt đầu áp dụng những gợi ý này ngay hôm nay để thấy sự khác biệt. Đừng quên liên hệ với CloudAZ để được hỗ trợ và tư vấn chi tiết hơn về cách tận dụng tối đa Google Workspace cho doanh nghiệp của bạn. Với kinh nghiệm và kiến thức chuyên sâu, CloudAZ cam kết mang đến giải pháp tối ưu nhất cho mọi nhu cầu công việc của bạn.
Đăng ký và áp dụng những mẹo sử dụng Google Workspace ngay hôm nay!