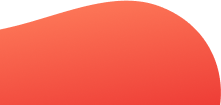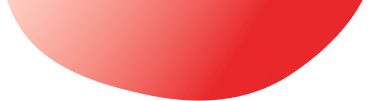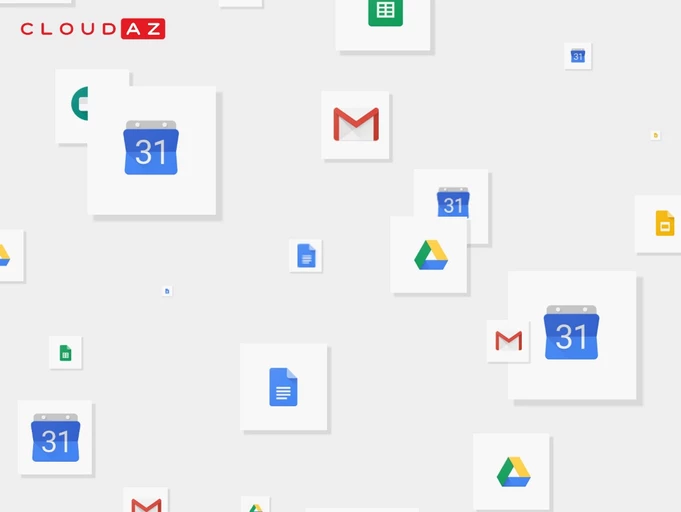
Thời gian đặc biệt quý giá là khi bạn làm việc tại nhà và phải cân bằng giữa công việc và gia đình. Khi bạn càng dành ít thời gian để làm với các nhiệm vụ như lên lịch, tìm kiếm mã cuộc họp hoặc chuyển từ ứng dụng này sang ứng dụng khác, thì bạn càng có nhiều thời gian hơn cho những việc quan trọng.
Google Calendar chứa các công cụ trực quan và được tích hợp chặt chẽ với các ứng dụng G Suite khác, bao gồm Gmail, Meet, Drive, Danh bạ và Trang web để giúp bạn luôn theo kịp lịch trình hàng ngày của mình. Dưới đây là một số mẹo, thủ thuật và tính năng sẽ giúp bạn tận dụng tối đa được thời gian trong ngày của bạn.
Tìm thời gian họp phù hợp với tất cả mọi người
Để tìm thời gian mà mọi người có thể gặp nhau cùng một lúc thật khó khăn. Với Google Calendar, sẽ giúp đỡ bạn biết được lịch của ai đó khi muốn gặp gỡ với nhau.
Cách thực hiện : Trong Lịch, nhấp vào Tìm kiếm ở bên trái, nhập tên của người bạn muốn mời tham dự. Nếu họ là một thành viên của tổ chức hoặc trường học của bạn, bạn có thể chọn tên của họ và xem lịch của họ. Chọn khoảng thời gian trống, điền thông tin chi tiết cuộc họp và nhấp vào Lưu .
Khi bạn mời khách tham dự một sự kiện, mã Google Meet duy nhất sẽ tự động được thêm vào (bạn có thể điều chỉnh điều này trong Cài đặt). Và đối với khách hàng của G Suite, thông tin mã số gọi điện được thêm vào trong trường hợp ai đó tham gia từ điện thoại.
Cuộc họp trên các múi giờ khác nhau với Google Calendar
Cuộc họp với mọi người ở các khu vực khác nhau làm tăng thêm sự phức tạp cho việc lên lịch trình. Nếu bạn làm điều đó thường xuyên thì thật hữu ích khi Calendar giúp cho bạn có thể xem trực tiếp nhiều múi giờ khác nhau.

Cách thực hiện: Nhấp vào biểu tượng Cài đặt và chọn Cài đặt . Trong Múi giờ , bấm vào ô để hiển thị múi giờ thứ cấp và chọn múi giờ ưa thích của bạn. Để thêm nhiều múi giờ, chỉ cần cuộn đến đồng hồ Thế giới và nhấp vào Hiển thị đồng hồ thế giới . Các múi giờ được chọn sẽ hiển thị ở phía bên trái của Lịch bên dưới chế độ xem theo tháng.
Luôn hài lòng với giờ làm việc của người khác
Để nhận biết giờ làm việc của người khác khi lên lịch một cuộc họp. Google đã dễ dàng đặt giờ làm việc của riêng bạn và bạn có thể xem giờ làm việc của người khác.
Cách thực hiện: Để đặt giờ làm việc của bạn, hãy nhấp vào biểu tượng Cài đặt trong Lịch, sau đó chọn Cài đặt . Trong phần Chung , bấm Giờ làm việc , sau đó chọn Bật giờ làm việc . Chọn ngày và giờ bạn làm việc. Tính năng này có thể được bật hoặc tắt trên máy tính, nhưng không thông qua ứng dụng Lịch trên thiết bị di động.
Bây giờ đồng nghiệp có thể thấy giờ làm việc của bạn khi họ lên lịch các cuộc họp với bạn, giảm khả năng các cuộc họp xuất hiện ngoài giờ làm việc của bạn.
Nếu bạn ra khỏi văn phòng, Lịch có thể tự động từ chối các sự kiện trong thời gian đó. Ở đầu lịch của bạn, nhấp vào ngày đầu tiên bạn sẽ rời khỏi văn phòng. Trong hộp chi tiết sự kiện, chọn Ra khỏi văn phòng , sau đó chọn ngày. Lịch sẽ từ chối các cuộc họp được lên lịch qua các khối ngoài văn phòng của bạn và bao gồm một thông báo tùy chỉnh. Đồng nghiệp vẫn có thể liên lạc với bạn trong Google Trò chuyện hoặc Gmail, nhưng họ sẽ thấy một thông báo tự động rằng bạn không ở văn phòng khi họ bắt đầu trò chuyện hoặc gửi email cho bạn.
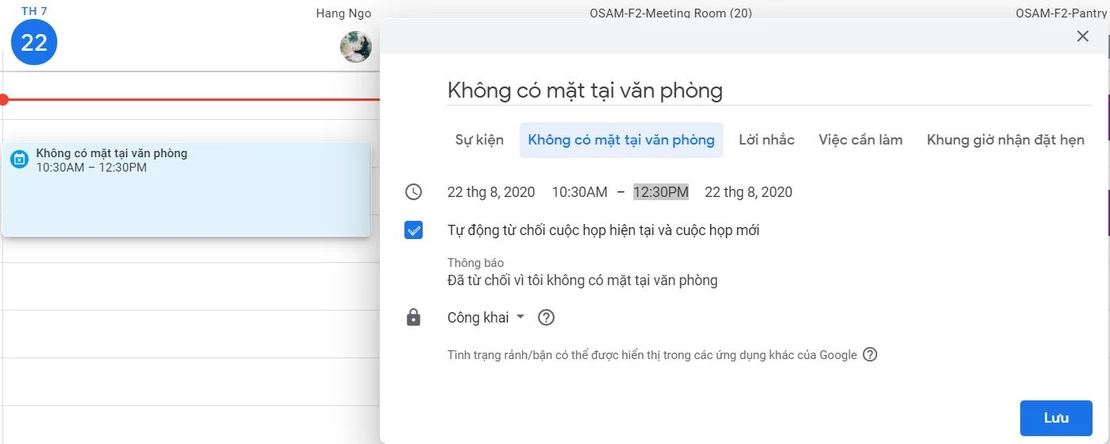
Chia sẻ lịch của bạn với Google Calendar
Điều chỉnh cài đặt mặc định của bạn để mọi người trong nhóm hoặc tổ chức của bạn có thể xem chi tiết đầy đủ về các sự kiện trên lịch của bạn. Bằng cách này, nếu ai đó muốn gặp bạn, họ có thể xem liệu bạn đang thuyết trình quan trọng không thể di chuyển hay chỉ đơn giản là có một cuộc trò chuyện cà phê ảo có thể được di chuyển. Điều này đặc biệt hữu ích cho những người có nhiều cuộc họp và giảm các email qua lại về tính khả dụng.
Cách thực hiện: Để chia sẻ lịch của bạn rộng rãi hoặc với những người cụ thể, hãy đi tới phần Lịch của tôi , di chuột qua lịch bạn muốn chia sẻ, nhấp vào Thêm (ba dấu chấm dọc), sau đó Cài đặt và chia sẻ . Thật hữu ích khi chia sẻ lịch cá nhân của bạn với tài khoản công việc của bạn để giúp việc lên lịch trở nên dễ dàng hơn cho bạn.
Bạn luôn có thể hủy bỏ lịch của bạn hoặc điều chỉnh quyền và khả năng hiển thị. Tìm hiểu thêm về chia sẻ lịch trên Trung tâm trợ giúp của Google .
Kiểm soát ai có thể xem chi tiết lịch của bạn với Google Calendar
Bạn có thể thay đổi những gì người khác nhìn thấy về các sự kiện nhất định. Ví dụ, bạn có thể muốn giữ một cuộc họp bí mật hoặc cuộc hẹn riêng tư. Trong Lịch, mở sự kiện mà bạn muốn cập nhật và nhấp vào Hiển thị mặc định . Chọn cài đặt riêng tư cho sự kiện và nhấp vào Lưu.
Sắp xếp danh sách việc cần làm của bạn
Lên lịch cho một nhiệm vụ là một cách nhẹ nhàng để sắp xếp danh sách việc cần làm của bạn trong Lịch. Để thêm một tác vụ vào lịch của bạn (những thứ này sẽ chỉ hiển thị với bạn), nhấp vào biểu tượng Nhiệm vụ trên bảng điều khiển bên phải. Chọn Thêm một tác vụ, đặt cho nó một nhãn hoặc tên, sau đó thêm chi tiết và ngày giờ. Bạn cũng có thể thêm các tác vụ vào lịch của mình từ Gmail, Google Drive hoặc từ một tệp trong Docs, Sheets hoặc Slides, chỉ cần tìm biểu tượng Nhiệm vụ trong bảng điều khiển bên cạnh, một cột ở bên phải của các ứng dụng này. Tìm hiểu thêm về Trung tâm trợ giúp của Google .
Là một đối tác uỷ quyền chính thức của Google tại Việt Nam, CloudAZ mang sứ mệnh cung cấp giải pháp và dịch vụ G Suite, giúp tối ưu năng suất cho doanh nghiệp. Với 100% đội ngũ chuyên gia Cloud, chúng tôi tự tin để mang lại những trải nghiệm tuyệt vời nhất cho khách hàng.
Nguồn: Blog Google