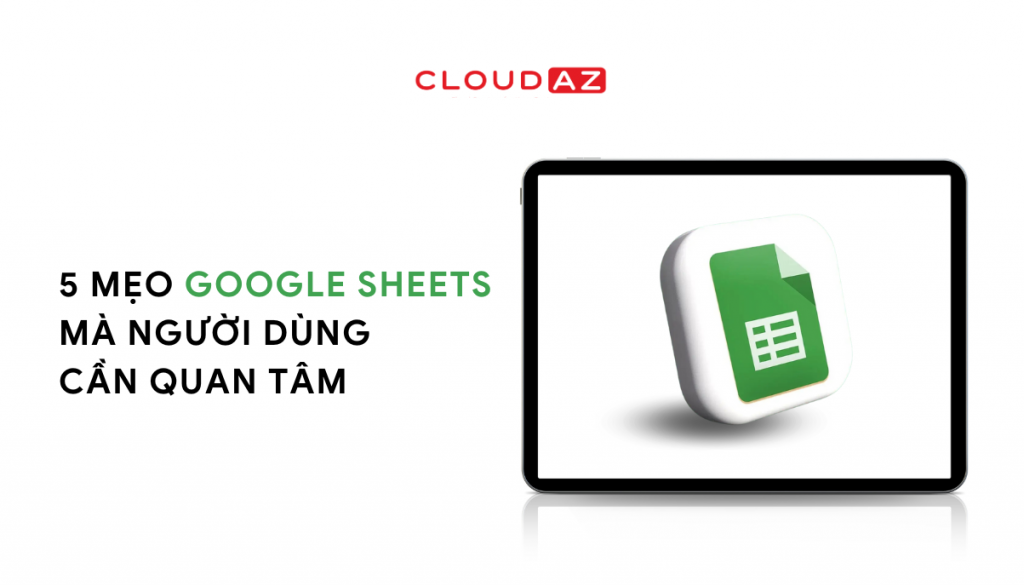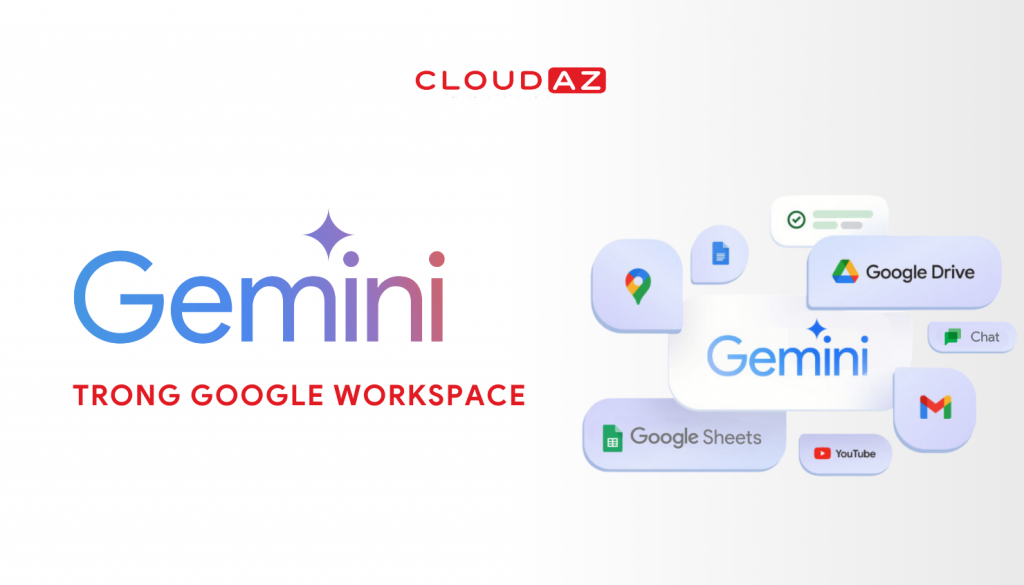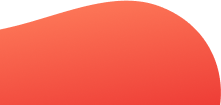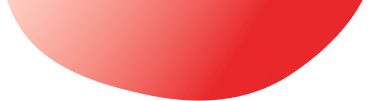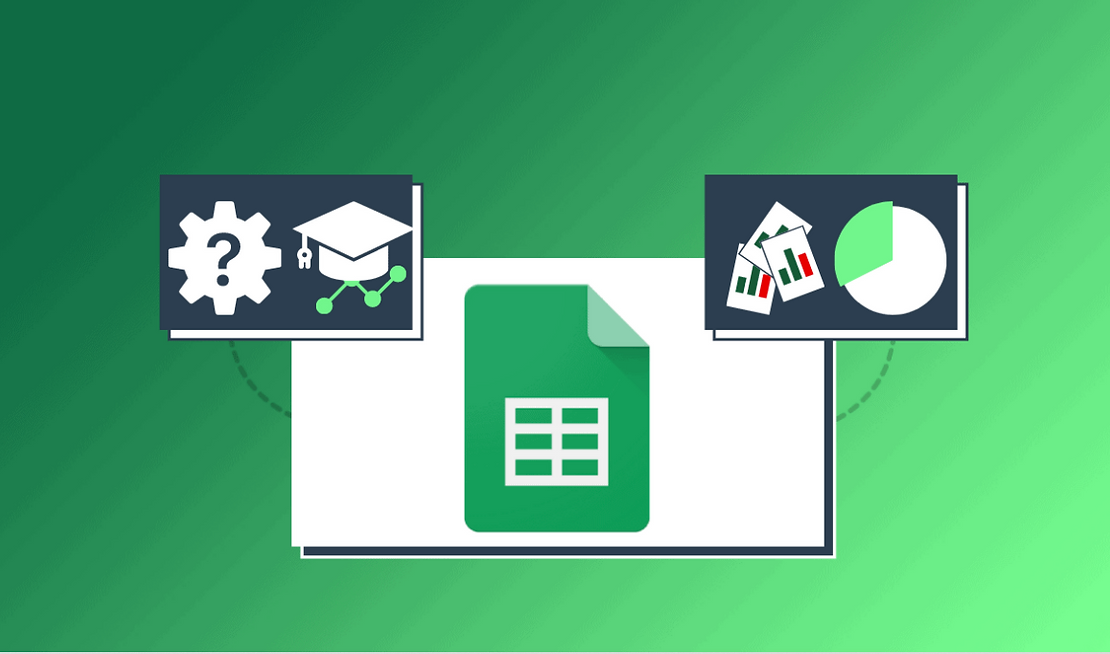
Với đa dạng tính năng phân tích nhanh được tích hợp sẵn, Google Sheets là công cụ được sử dụng rộng rãi hiện nay phục vụ việc phân tích dữ liệu tại nhiều doanh nghiệp. Không chỉ thể hiện sự hữu ích trong việc hỗ trợ lưu trữ dữ liệu lâu dài và cộng tác với các công cụ khác như Google Form, Google Data Studio…, Google Sheets đồng thời còn giúp dễ dàng chuyển đổi, phân tích dữ liệu bằng các công cụ trực quan hóa và các chức năng tích hợp.
Hãy cùng tìm hiểu nhanh ngay sau đây về những công cụ tích hợp phục vụ phân tích dữ liệu mà Google Sheets sở hữu
Sắp xếp (Sorting)
Sắp xếp dữ liệu trên các Sheets là thay đổi thứ tự dữ liệu việc xuất hiện bảng tính của người dùng. Việc sắp xếp lại trật tự các hàng, cột giúp việc đọc dữ liệu dễ dàng hơn và đơn giản hóa việc tìm kiếm các hàng cụ thể mà người dùng đang tìm kiếm. Một trong những cách sắp xếp Google Sheets phổ biến nhất là sắp xếp dữ liệu là từ A-Z.
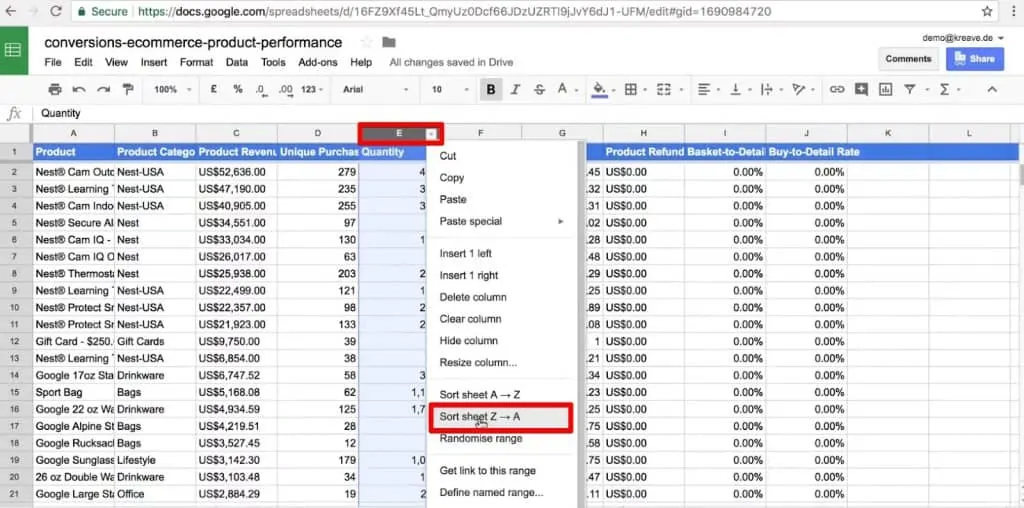
Để sắp xếp theo các yếu tố nội dung khác, người dùng cần:
-
Bước 1: Chọn tất cả dữ liệu trong trang tính (giúp giảm thiểu khả năng vô tình sắp xếp theo cột sai hoặc chỉ sắp xếp một phần dữ liệu)
-
Bước 2: Nhấp chọn Data (Dữ liệu) > Sort Range (Sắp xếp dải ô)
-
Bước 3: Chọn kiểu dữ liệu muốn sắp xếp theo mong muốn.
Người dùng có thể Nhấp vào Add another sort column (Thêm một cột sắp xếp khác) để thêm tiêu chí thứ hai cho việc sắp xếp dữ liệu của mình.
Tính toán nhanh bằng các hàm sẵn
Bằng cách đánh dấu các ô trang tính cần phân tích, người dùng đã có thể thấy hàm tổng (Sum) nhanh chóng tổng hợp tất cả các giá trị trong phạm vi ô được chọn ở góc dưới cùng bên phải.
Chức năng này giúp người dùng nắm bắt được Tổng số lượng, Tổng tiền,… của các nhóm nhỏ một cách nhanh chóng. Ví dụ, doanh nghiệp muốn xem qua tổng số lượng bán được của top 10 sản phẩm đầu bán chạy nhất,…
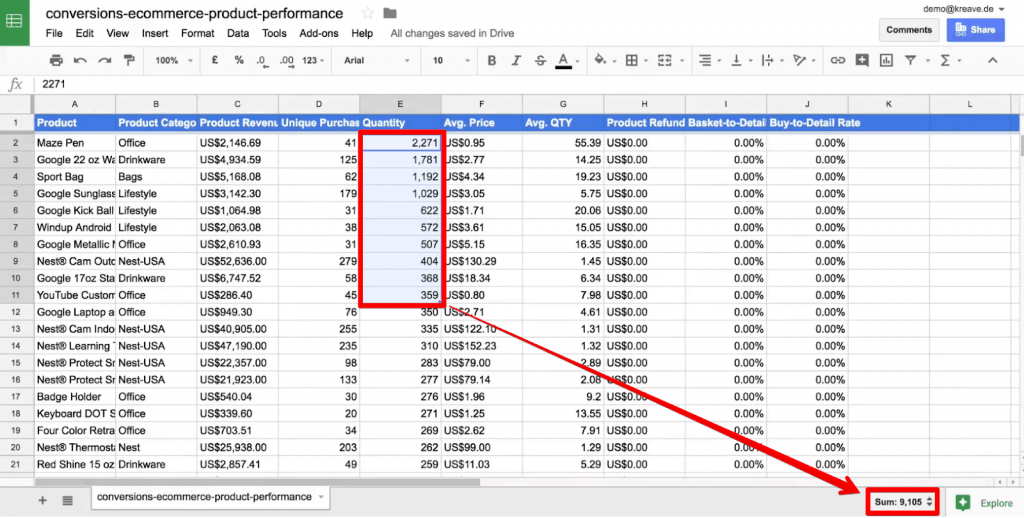
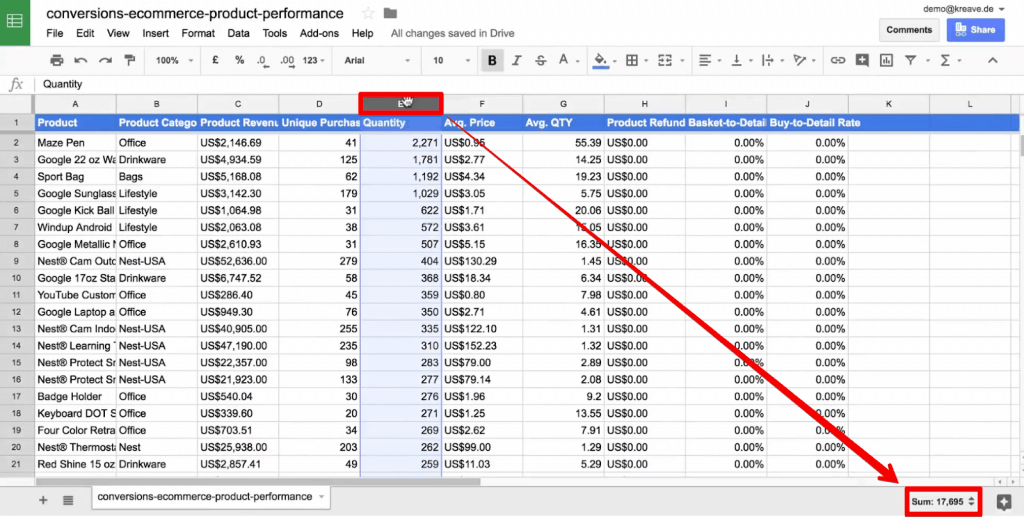
Từ đó, doanh nghiệp có thể nắm bắt được tỷ số của 10 sản phẩm bán được nhiều nhất là bao nhiêu so với tổng thể chung. Trong trường hợp này, tỷ số là hơn một nửa sản phẩm.
Ngoài ra, ở hộp chọn này, người dùng còn có thể chọn xem các dữ liệu khác ngoài tính Tổng như Số trung bình, Tối thiểu, Tối đa, Đếm và Số đếm.
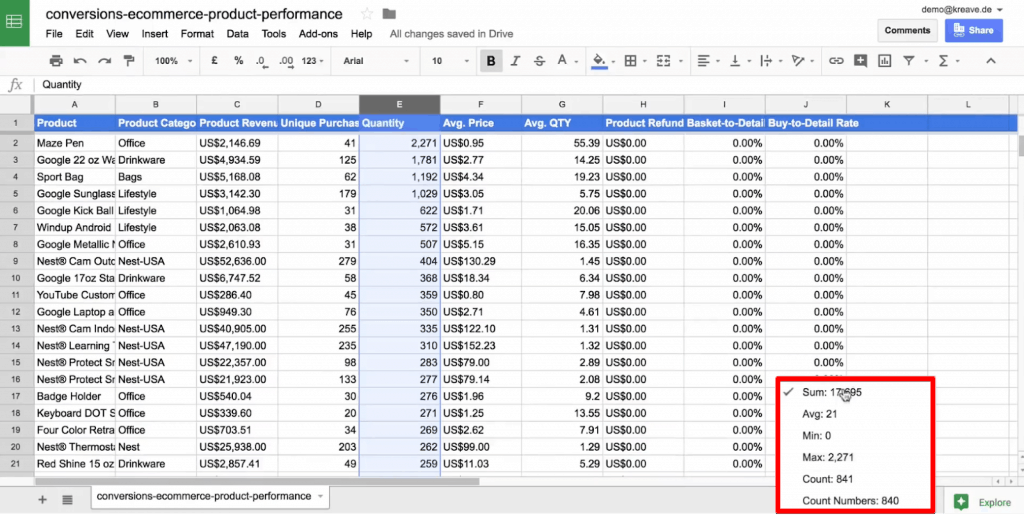
Tạo bộ lọc (Filtering)
Với quá nhiều con số và thông tin trong trang tính, việc lọc ra dữ liệu diễn ra khá thường xuyên. Ví dụ, ở trang tính dưới đây có rất nhiều sản phẩm vẫn chưa bán được trên thị trường, vì vậy cần lọc ra những sản phẩm đó để đưa ra chiến lược kinh doanh phù hợp; hay đôi khi chỉ đơn giản là để lọc những sản phẩm đã đạt KPI của tháng/quý/…
Để thực hiện chức năng lọc, người dùng chỉ cần nhấp vào Filter (Tạo bộ lọc) ở trên hàng tiêu đề như dưới đây.
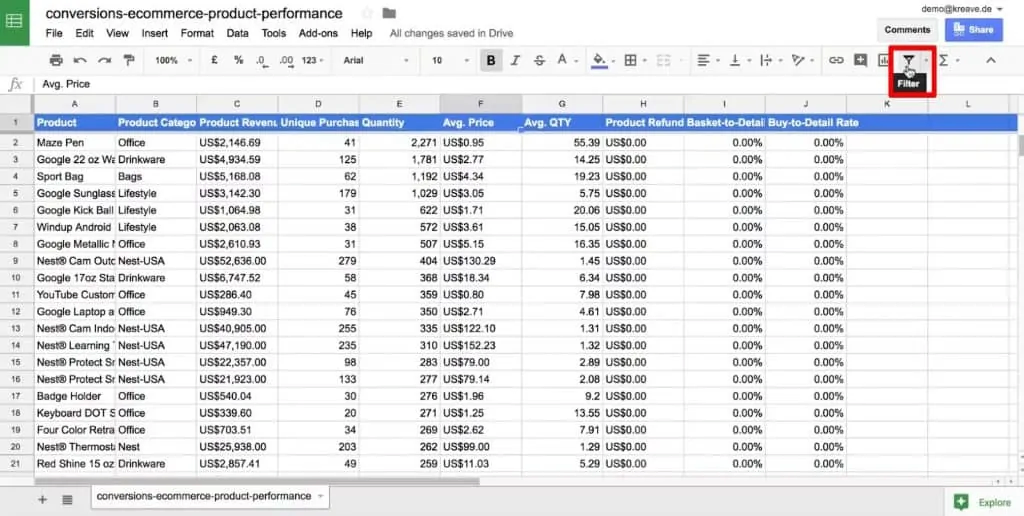
Với chức năng này, người dùng có thể lọc theo điều kiện riêng, theo số lượng (lớn hơn/bé hơn một giá trị) và theo tên (sản phẩm,…), hay tích hợp đồng thời nhiều bộ lọc cùng một lúc trong Google Sheets.
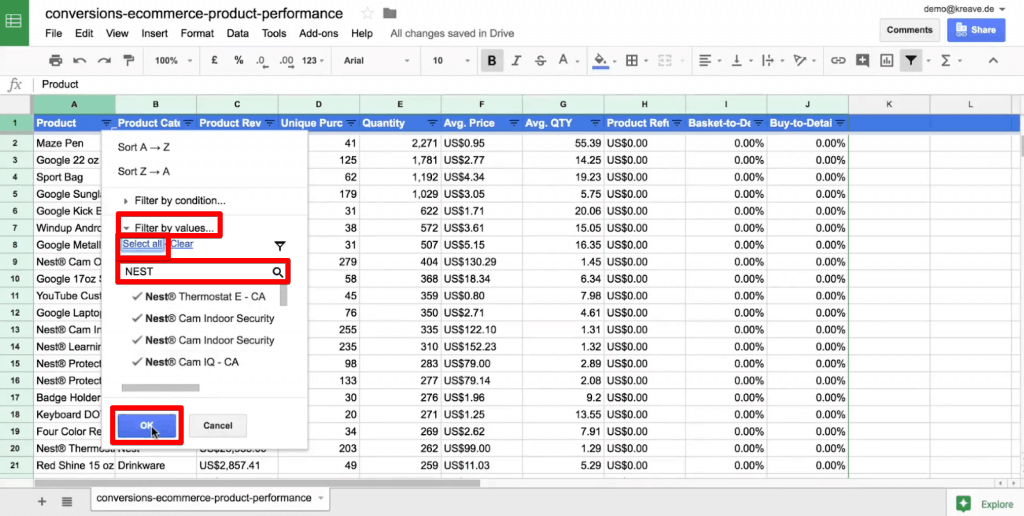
Tạo biểu đồ và báo cáo
Google hỗ trợ đắc lực doanh nghiệp trong việc tạo ra các biểu đồ (đường, cột, xếp chồng, hình tròn) và làm báo cáo chuyên nghiệp. Bởi vậy, người dùng có thể tận dụng tính năng này để dễ dàng tạo ra các biểu đồ và báo cáo thông minh, sáng tạo và nhanh chóng, đẹp mắt phục vụ công việc của mình.
Để tạo biểu đồ, người dùng cần:
-
Bước 1: Thêm dữ liệu và chọn phần dữ liệu muốn tạo biểu đồ
-
Bước 2: Chọn Insert (Chèn) > Chart (Biểu đồ)
-
Bước 3: Chọn Định dạng Biểu đồ (Biểu đồ đường/cột/xếp chồng/hình tròn)
-
Bước 4: Tùy chỉnh Biểu đồ
Sau khi đã đặt biểu đồ của mình vào Google Sheets, người dùng có thể tùy chỉnh biểu đồ để trông chính xác theo cách mình muốn bằng cách nhấp chọn Customize (Tùy chỉnh) sau đó thực hiện các thay đổi về:
-
Chart style (Kiểu biểu đồ): màu nền, phông chữ, màu đường viền biểu đồ, phóng to, 3D, chế độ so sánh.
-
Chart & axis titles (Tiêu đề trục và biểu đồ).
-
Series (Chuỗi).
-
Legend (Chú giải).
-
Horizontal axis (Trục hoành).
-
Vertical axis (Trục tung).
-
Gridlines and ticks (Đường lưới và nấc).
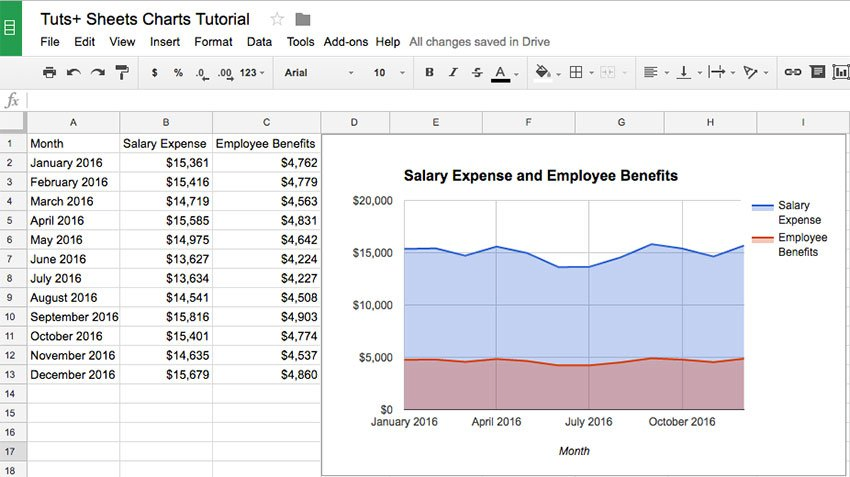
Đọc thêm các bài viết khác của CloudAZ về Google Workspace tại đây.