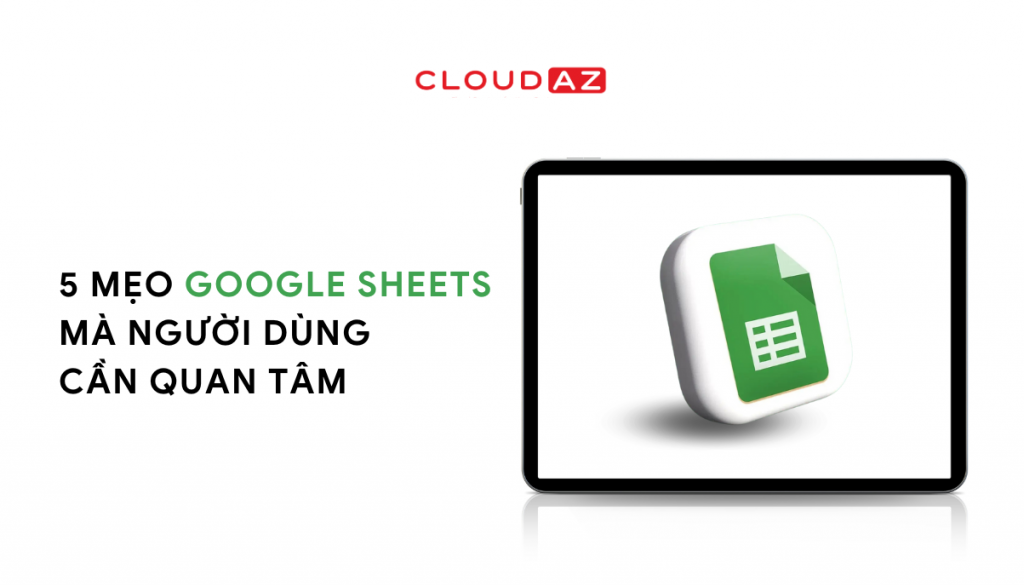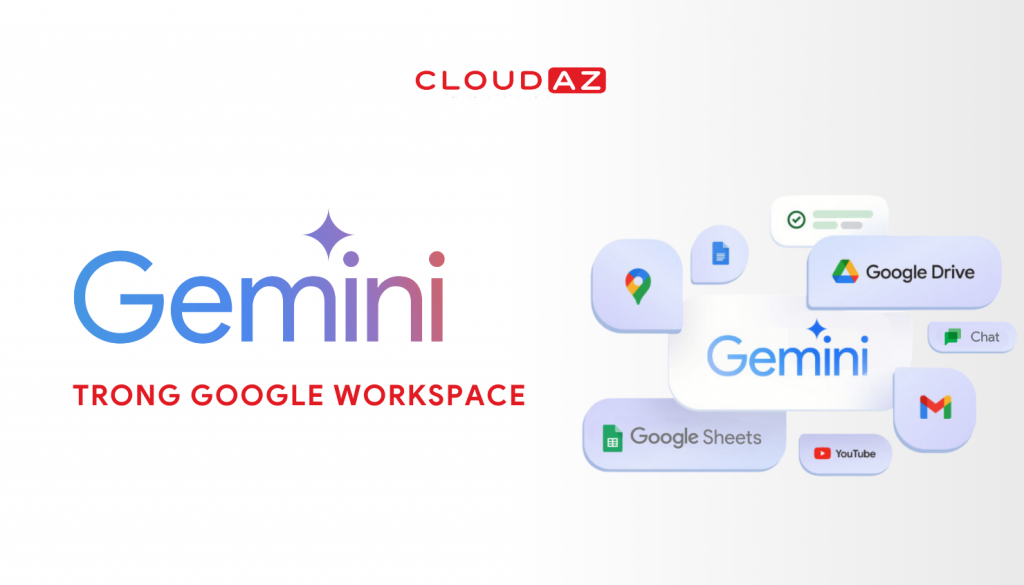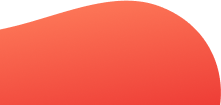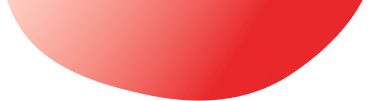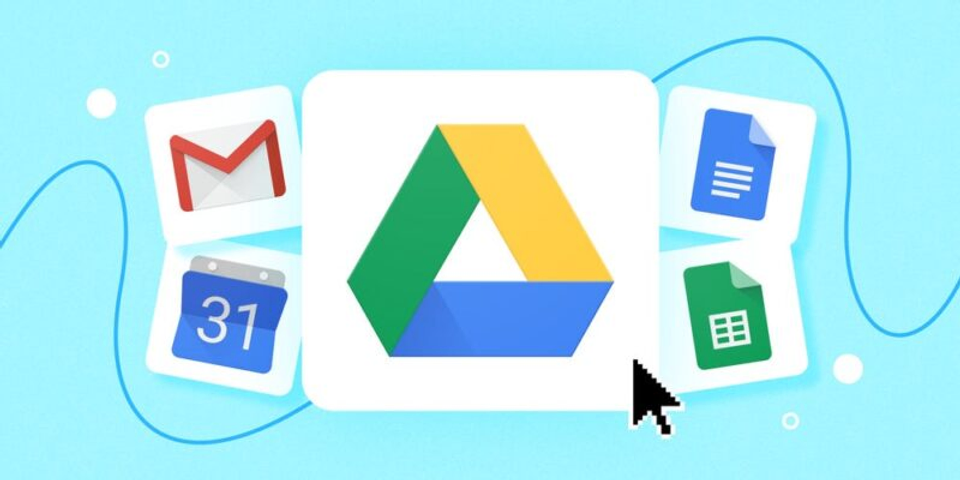
Drive của bạn đang chứa nhiều folder nội dung với định dạng khác nhau? Bạn đang khó khăn trong việc tìm kiếm, phân loại file hay muốn Drive của mình trở nên gọn gàng, dễ nhìn hơn?
Việc sắp xếp các file, folder trên Google Drive một cách khoa học sẽ giúp người dùng tiết kiệm rất nhiều thời gian trong công việc và không cần phải “lục tung” kho lưu trữ để tìm kiếm tài liệu cũ. Không những thế, việc sắp xếp gọn gàng sẽ làm cho bản thân chuyên nghiệp hơn và biết được cách tổ chức sắp xếp khoa học, tạo được thiện cảm trong mắt đồng nghiệp và đối tác.
Dưới đây là một số mẹo sắp xếp folder trên Google Drive một cách gọn gàng và dễ nhìn hơn.
Sắp xếp theo các tần suất sử dụng
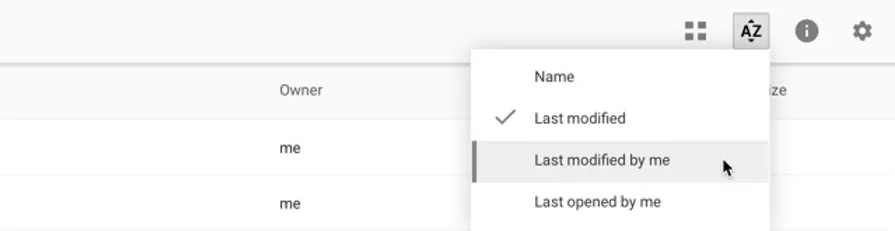
Ngoài tính năng sắp xếp mặc định từ kí tự A đến Z, khi bấm nút Sort options, người dùng còn được cung cấp các tùy chọn để sắp xếp dữ liệu theo lần sửa đổi gần nhất, hoặc lần mở gần nhất. Đây là một công cụ khá đơn giản, nhưng thực sự rất hữu ích trong việc tìm kiếm và sắp xếp theo nhu cầu thường xuyên sử dụng.
Sử dụng màu sắc và đánh dấu sao
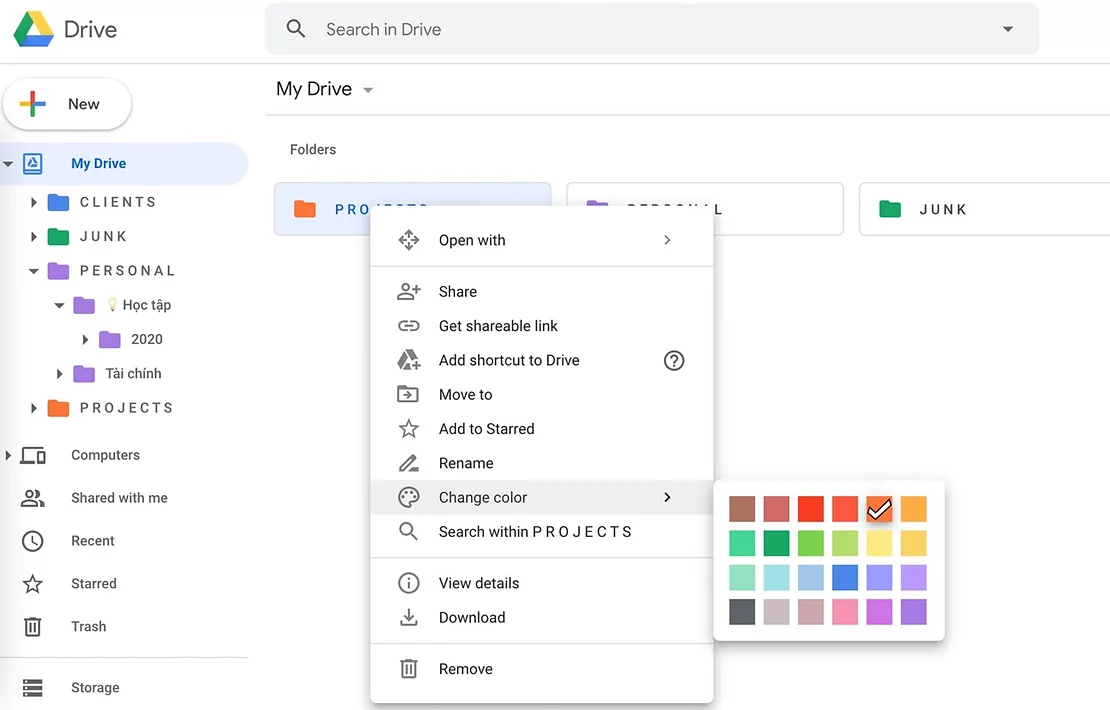
Đây là một mẹo để có thể sắp xếp các thư mục thành một hệ thống theo cấp bậc một cách sinh động
-
Click chuột phải vào một thư mục
-
Chọn Change color → Chọn một màu sắc mới cho thư mục đó
Thay vì chỉ một màu xám như ban đầu, người dùng sẽ có một thư mục với nhiều màu sắc khác nhau giúp dễ dàng tìm được tài liệu trong kho dữ liệu Drive của mình.
Ngoài ra, người dùng còn có thể gắn sao cho các thư mục quan trọng bằng cách click chuột phải và chọn Add Star. Mọi tệp tin và thư mục đã gắn sao sẽ hiển thị khi người dùng nhấp vào menu Starred bên trái. Công cụ này tương tự như công cụ gắn sao cho email trong Gmail.
Shift + Z: Chỉ định file vào nhiều Folder khác nhau
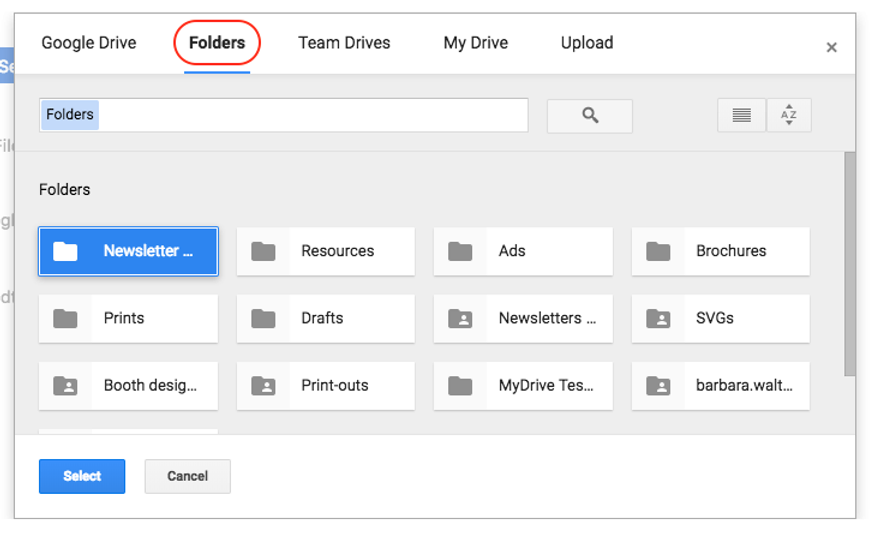
Đôi khi một file có thể thuộc nhiều folder khác nhau. Với tổ hợp phím Shift + Z, người dùng có thể tạo shortcut của một file (hoặc folder) vào nhiều folder khác nhau mà không cần phải nhân bản file đó, đồng thời có thể chỉnh sửa hoặc xóa bỏ file đó ở bất cứ folder nào.
-
Lưu ý: Tính năng này chỉ có thể áp dụng cho các file tại mục My Drive.
Đăng ký tư vấn giải pháp về Google TẠI ĐÂY