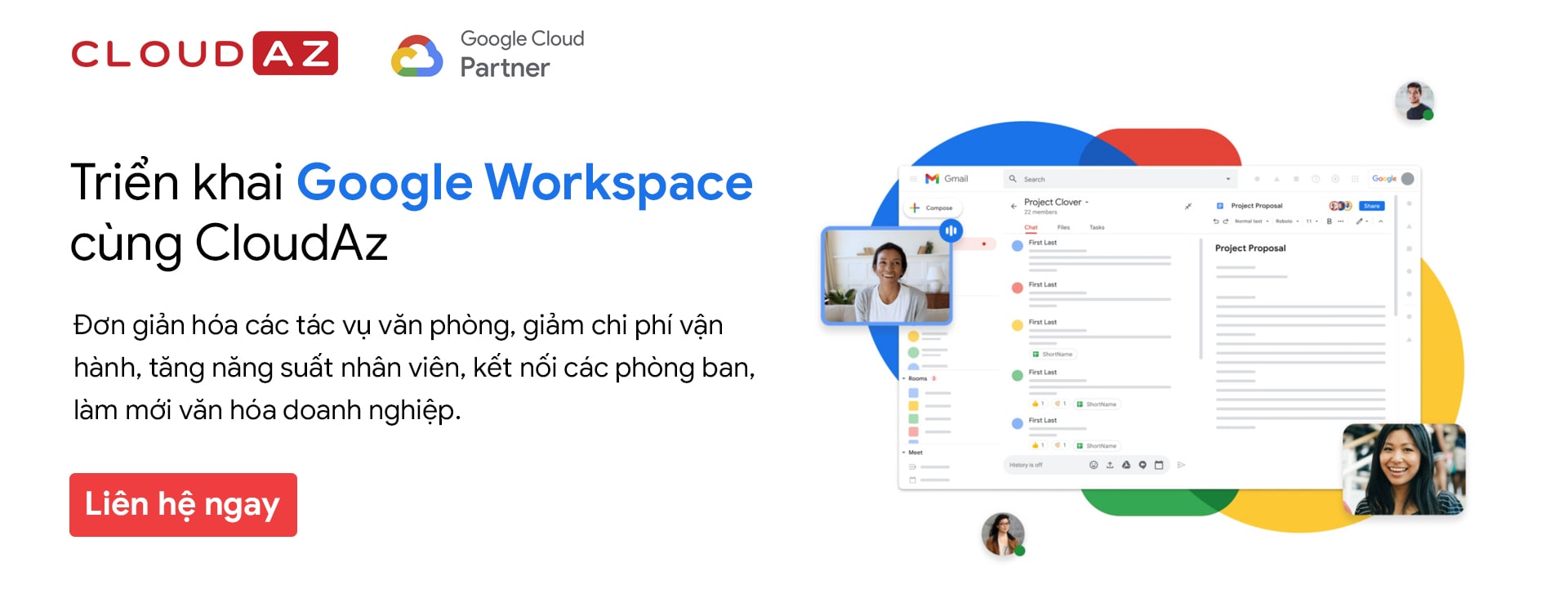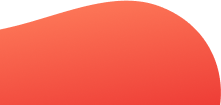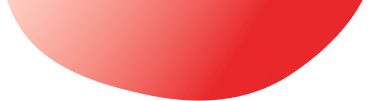Làm sao lấy lại được tệp đã xóa trong Google Drive? – Đây là câu hỏi chúng tôi thường nhận được từ Quản trị viên Google Workspace.
Google Drive là nơi chứa tất cả các dữ liệu, tài nguyên của công ty bao gồm các tài liệu các phòng ban, tài liệu mật của doanh nghiệp,…. Tuy nhiên chính vì nhiều luồng truy cập và có cả sự phân quyền cộng tác giữa các nhân viên, đặc biệt trong bộ nhớ dùng chung (Shared Drive) nên sẽ có tình trạng dữ liệu có thể bị thất thoát khỏi kho lưu trữ Google Drive do thao tác lỗi của người dùng hoặc các yếu tố khách quan khác.
Qua bài viết này, CloudAZ sẽ hướng dẫn các cách giúp quản trị viên hiểu được lý do thất thoát dữ liệu và cách khôi phục chúng ở tất cả các kịch bản từ đơn giản đến phức tạp nhất.

Khôi phục tệp đã xóa từ Thùng rác
Đây là trường hợp đơn giản nhất khi người dùng chỉ chuyển một tệp vào thùng rác và yêu cầu khôi phục. Điều cần làm chỉ là người dùng tự thao tác khôi phục tệp nằm trong thùng rác trước khi tự động bị xóa:
- Truy cập thư mục Thùng rác của bạn .
- Nhấp chuột phải vào tệp bạn muốn khôi phục
- Nhấp vào Khôi phục.
Lưu ý: Tệp nằm trong thùng rác 30 ngày trước khi tự động bị xóa.
Nếu tệp bị thiếu không có trong thư mục Thùng rác thì tệp đó có thể đã bị xóa vĩnh viễn.
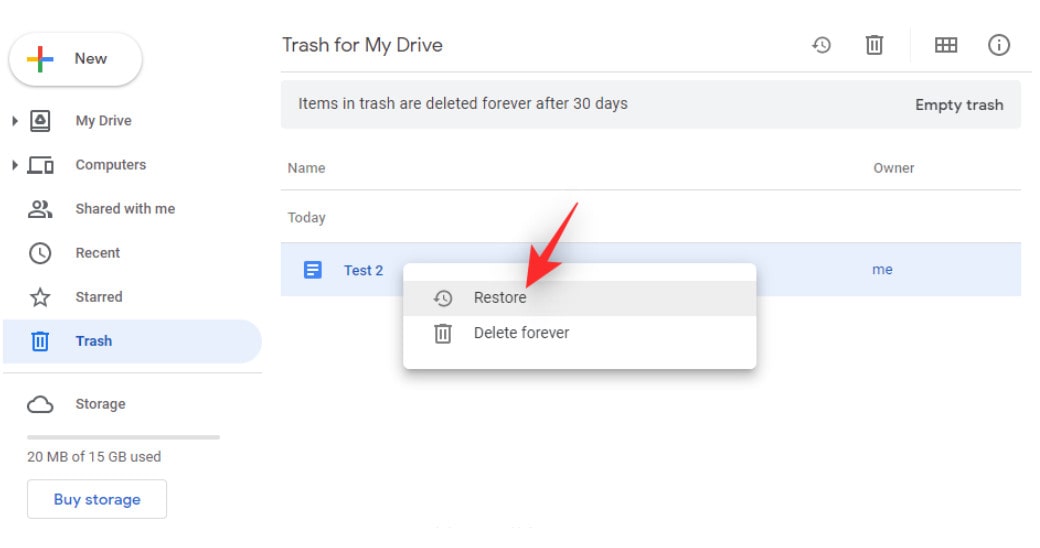
Khôi phục tệp đã xóa vĩnh viễn trong Google Drive
Quản trị viên Google Workspace có thể khôi phục các tệp và thư mục Google Drive đã xóa vĩnh viễn trong vòng 25 ngày kể từ ngày xóa khỏi Thùng rác bằng bảng điều khiển dành cho quản trị viên theo các bước sau:
- Trong Bảng điều khiển dành cho quản trị viên, hãy chuyển đến Menu ⇒ Thư mục (Directory) ⇒ Người dùng (Users)
- Tìm người dùng cần khôi phục dữ liệu Drive của họ.
- Chỉ vào người dùng và nhấp vào Tùy chọn khác (More options) ⇒ Khôi phục dữ liệu (Restore Data)
- Chọn phạm vi ngày cho dữ liệu mà bạn muốn khôi phục. Bạn chỉ có thể khôi phục dữ liệu đã bị xóa trong vòng 25 ngày qua.
- Trong Ứng dụng, nhấp vào Mũi tên xuống ⇒ Drive.
- Nhấp vào Khôi phục (Restore)
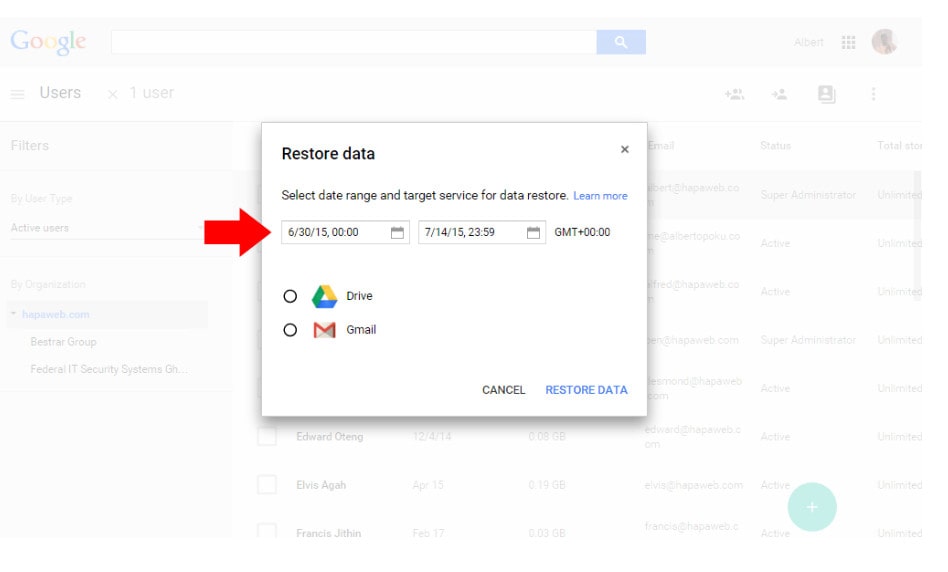
Sau khi hoàn thành việc khôi phục, hãy kiểm tra thư mục Drive của người dùng để tìm dữ liệu Drive đã khôi phục. Dữ liệu được khôi phục vào thư mục Drive của người dùng ở cùng vị trí như trước khi bị xóa.
Lưu ý: Sau khi bạn khôi phục một mục trong Drive, người dùng cần chia sẻ lại mục đó để những người khác có quyền truy cập.
Nếu tổ chức sử dụng Google Vault
Bạn có thể truy xuất dữ liệu cũ hơn 25 ngày trong Vault nếu dữ liệu đó tuân theo các quy tắc lưu giữ dữ liệu của Google Workspace (Retention rules). Người dùng Vault có thể tìm kiếm dữ liệu và xuất dữ liệu đó. Tuy nhiên, bạn không thể khôi phục trực tiếp dữ liệu này vào Drive của người dùng. Chi tiết các bước như sau:
1. Đăng nhập vào Vault: Truy cập https://vault.google.com và đăng nhập bằng tài khoản Google Workspace của bạn.
2. Tạo vấn đề (Creat a matter)
Để tìm kiếm và xuất dữ liệu người dùng, bạn tạo một matter – là một thư mục nơi bạn lưu trữ các truy vấn tìm kiếm của mình. Bạn có thể chia sẻ vấn đề với người khác, kể cả người dùng bên ngoài .
- Nhấp vào Tạo vấn đề (Create a matter)
- Nhập tên cho vấn đề, tùy chọn, một mô tả
- Nhấp vào Tạo.

3. Tìm kiếm dữ liệu
Khi bạn tạo một vấn đề ở Bước 2, vấn đề đó sẽ mở ra tab Tìm kiếm. Tiếp theo Chọn một dịch vụ của Google để tìm kiếm.
Sau khi tìm kiếm hoàn tất, Vault sẽ mở một bảng kết quả.
4. Xem trước kết quả của bạn
Để xem trước một mục phù hợp, trong bảng kết quả, hãy nhấp vào một hàng và bản xem trước sẽ mở ra trong thanh bên ở bên phải. Bạn có thể xem trước các tệp Google như Tài liệu, Trang tính, Trang trình bày cũng như các tệp do người dùng tải lên như .docx, .pdf và .xlsx.
Bạn có thể không xem trước được tất cả thư hoặc tệp được trả về. Mặc dù bản xem trước của bạn có thể bị hạn chế nhưng khi bạn xuất kết quả tìm kiếm, quá trình xuất bao gồm tất cả dữ liệu phù hợp.
5. Lưu truy vấn tìm kiếm của bạn
Sau khi bạn hoàn tất các tham số tìm kiếm của mình, bạn có thể lưu truy vấn để nhanh chóng tìm lại về sau. Để lưu truy vấn của bạn, hãy nhấp vào Lưu. Hành động này không lưu kết quả tìm kiếm của bạn, chỉ lưu các tham số truy vấn. Để lưu kết quả hiện tại của bạn, hãy chuyển sang bước tiếp theo và xuất chúng.
6. Xuất và phân tích
Chuyển đến tab Xuất để theo dõi tiến trình xuất. Khi hoàn tất, hãy nhấp vào Tải xuống. Bạn có 15 ngày sau khi quá trình xuất bắt đầu để tải các tệp xuất xuống.
Quá trình xuất của bạn bao gồm một tệp nén chứa dữ liệu do tìm kiếm của bạn trả về. Nó cũng có một tệp siêu dữ liệu để tương quan dữ liệu với các tài khoản được liên kết. Sử dụng phần mềm của bên thứ ba để xử lý các tệp đã xuất.
Để ngăn dữ liệu bị xóa hoặc xóa trước khi người dùng có thể truy cập vào dữ liệu đó, bạn có thể tạm dừng dữ liệu Drive của họ.
Khôi phục tệp trong Shared Drive (Bộ nhớ dùng chung)
Vì các tệp trong Bộ nhớ dùng chung thuộc về tất cả các thành viên trong nhóm chứ không phải của một cá nhân riêng lẻ nên ngay cả khi các thành viên rời đi, các tệp vẫn ở nguyên vị trí của chúng để các thành viên khác trong nhóm tiếp tục chia sẻ dữ liệu.
Tuy nhiên, đôi khi nó có thể trở nên khá lộn xộn. Đó là lý do tại sao bạn cần chú ý đến hai yếu tố sau:
1. Quyền sở hữu tệp: Khi nói đến khôi phục tệp trên Drive, quyền sở hữu tệp là một yếu tố quan trọng. Chủ sở hữu tệp có thể chia sẻ tệp với những người khác ở bên trong hoặc bên ngoài; thêm/bớt cộng tác viên bên trong, bên ngoài; xóa vĩnh viễn tệp khỏi Google Drive; thay đổi tùy chọn hiển thị; cho phép cộng tác viên thay đổi quyền truy cập cho người khác…Đặc biệt khi tệp chứa những dữ liệu nhạy cảm thì chủ sở hữu tệp có tác động bảo mật rất lớn.
2. Cấu trúc (các) Bộ nhớ dùng chung: Cách bạn cấu trúc Bộ nhớ dùng chung của tổ chức của bạn cũng rất quan trọng. Đây là một trong những trụ cột đầu tiên của chiến lược Drive DLP hoàn chỉnh.
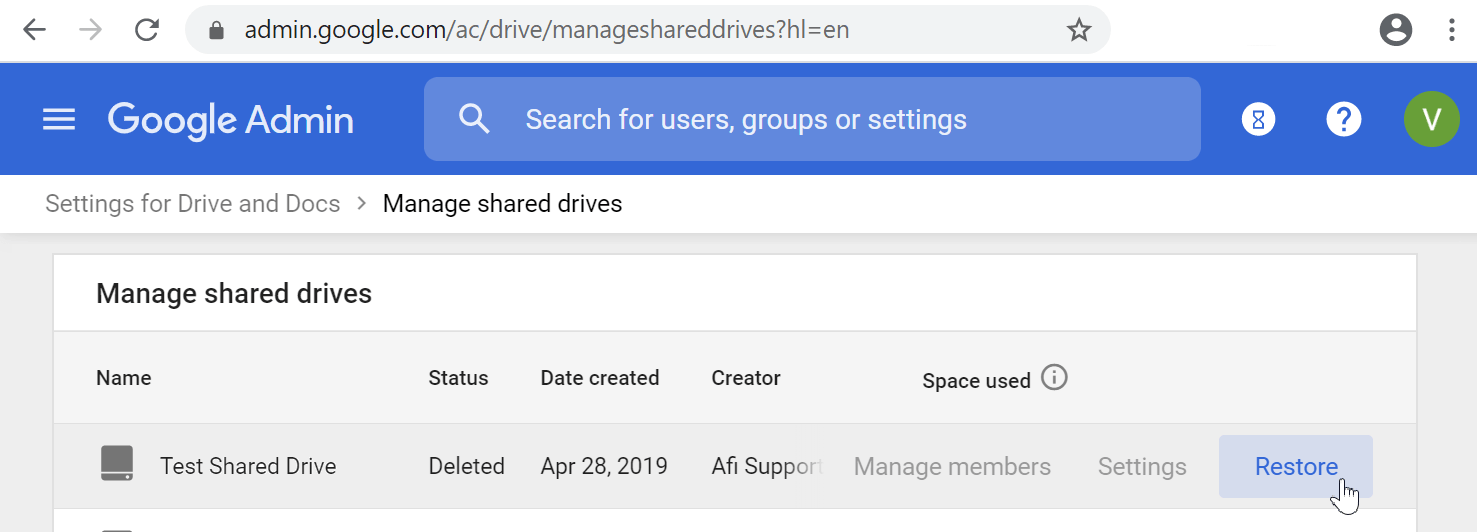
Xóa tệp/thư mục trong Google Drive dùng chung
Tùy thuộc vào quyền truy cập của người dùng, họ có thể xóa các tệp được lưu trữ trong Bộ nhớ dùng chung. Điều đó có thể dẫn đến các tệp Orphaned Drive (khó tìm hơn), được thảo luận chi tiết hơn bên dưới.
Kiểm tra Nhật ký Google Drive (Drive log events)
Nếu không chắc liệu tệp có bị xóa ngay từ đầu hay không, Quản trị viên Google Workspace có thể truy cập nhật ký kiểm tra Google Drive (Drive log event) của bạn để nhìn lại lịch sử của tệp.
Truy cập bảng quản trị Admin Console, nhấp vào Báo cáo (Report) ⇒ Audit and investigation ⇒ Drive logs event. Điều này sẽ cung cấp cho quản trị viên thông tin về hoạt động trên Drive của người dùng, có thể cung cấp một số thông tin chi tiết về những gì đã xảy ra với tệp hoặc thư mục bị thiếu.
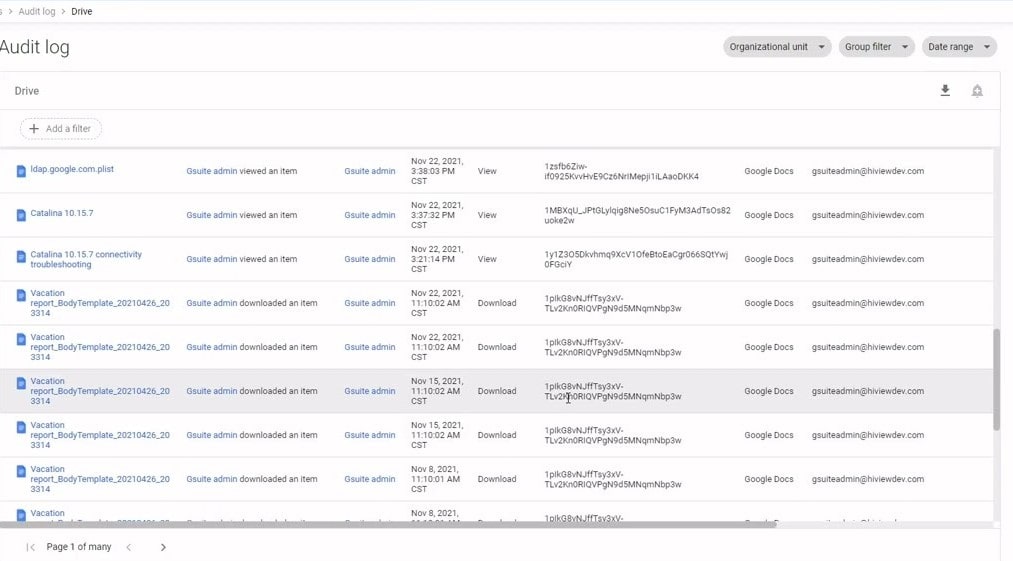
Quản trị viên cũng có thể tìm thấy thông tin ở đó về các tệp được Google Drive tự động xóa hoặc dọn sạch khỏi Thùng rác.
Người dùng cũng có thể dễ dàng kiểm tra ‘Bảng hoạt động của Drive’ để tìm hiểu thêm về các tệp/thư mục bị thiếu của họ.
Kiểm tra xem đó có phải là “Tệp tin mồ côi” (Orphaned Drive)
Khi bạn đã sử dụng hết tất cả các tùy chọn của mình, đã đến lúc xem xét rằng tệp có thể đã bị “mồ côi”.
Một tệp được gọi là Orphaned File khi ai đó (không phải chủ sở hữu tệp) xóa tệp hoặc thư mục được chia sẻ trong Google Drive. Sau đó, tệp bị mất “thư mục mẹ”, trở thành ‘vô gia cư’ và do đó khó tìm hơn.
Có 2 cách khác nhau để khôi phục Orphaned File:
Trường hợp 1: Biết tên của tập tin ⇒ Tìm kiếm trực tiếp bằng “Drive Search”.
- Vào Drive trên máy tính ⇒ đăng nhập bằng tài khoản Google .
- Đi tới Tìm kiếm ⇒ tìm kiếm tệp bằng cách nhập tên của nó. Nó sẽ xuất hiện trong kết quả tìm kiếm, ngay cả khi nó không có trong bất kỳ thư mục nào.
- Sau đó, bạn có thể đặt lại nó vào bất kỳ thư mục nào bạn chọn.
Trường hợp 2: Không biết tên tập tin ⇒ Sử dụng các tham số trong tìm kiếm Drive.
- Vào Drive trên máy tính ⇒ đăng nhập bằng tài khoản Google .
- Đi tới Tìm kiếm ⇒ tìm kiếm các tham số đặc biệt sau: is: unorganized owner: me (Bằng cách thêm chủ sở hữu: tôi, chỉ những tệp bạn đã tạo không có trong thư mục mới xuất hiện).
Khôi phục tệp từ tài khoản đã xóa/đóng
Khi tài khoản sở hữu tệp Google Drive bị xóa, tệp đó cũng sẽ bị xóa — ngay cả khi tệp được chia sẻ với người dùng miền khác. Có thể tệp thuộc về tài khoản Google Workspace đã bị xóa hoặc đóng.
Lưu ý: Bạn phải đăng nhập với tư cách là quản trị viên cấp cao cho tác vụ này
- Trong Bảng điều khiển dành cho quản trị viên, hãy chuyển đến Menu ⇒ Thư mục ⇒ Người dùng.
- Nhấp vào Tùy chọn khác ⇒ Người dùng đã xóa gần đây .
- Trỏ tới người dùng ⇒ nhấn Recover .
- Xem lại thông báo xác nhận ⇒ nhấn Continue .
- Chọn một đơn vị tổ chức để chỉ định người dùng.
- Nhấp vào Khôi phục (Recover)
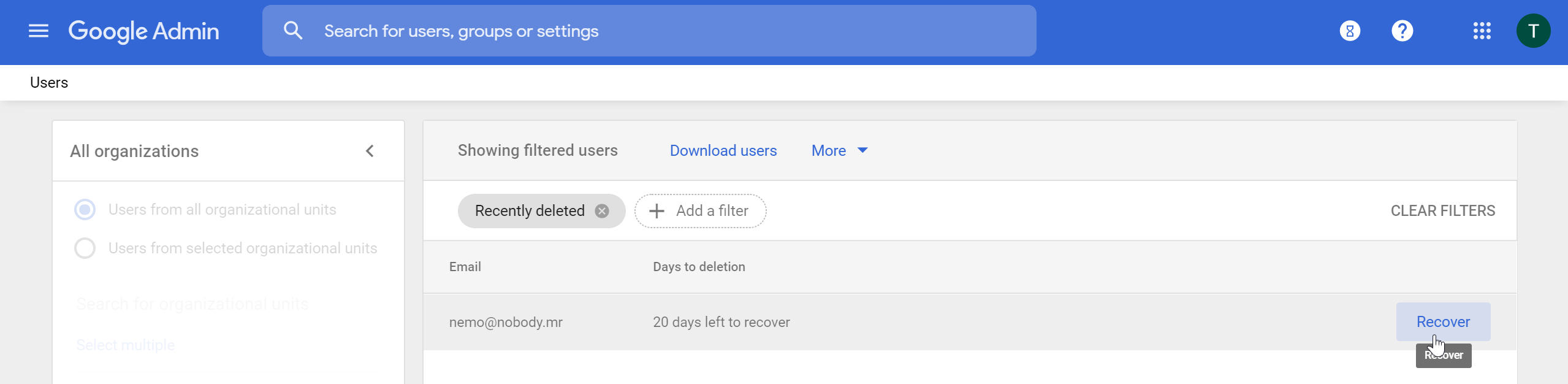
Lưu ý: Thông thường, phải mất tối đa 24 giờ để thay đổi này có hiệu lực, nhưng trong một số ít trường hợp, có thể mất tối đa 5 ngày.
Khi bạn khôi phục một người dùng, họ sẽ có quyền truy cập vào tất cả các dịch vụ và dữ liệu trước đây của họ. Tuy nhiên, cách dịch vụ trước đây của người dùng được khôi phục tùy thuộc vào số lượng dịch vụ và loại chuyển nhượng giấy phép mà bạn có với tài khoản của mình.