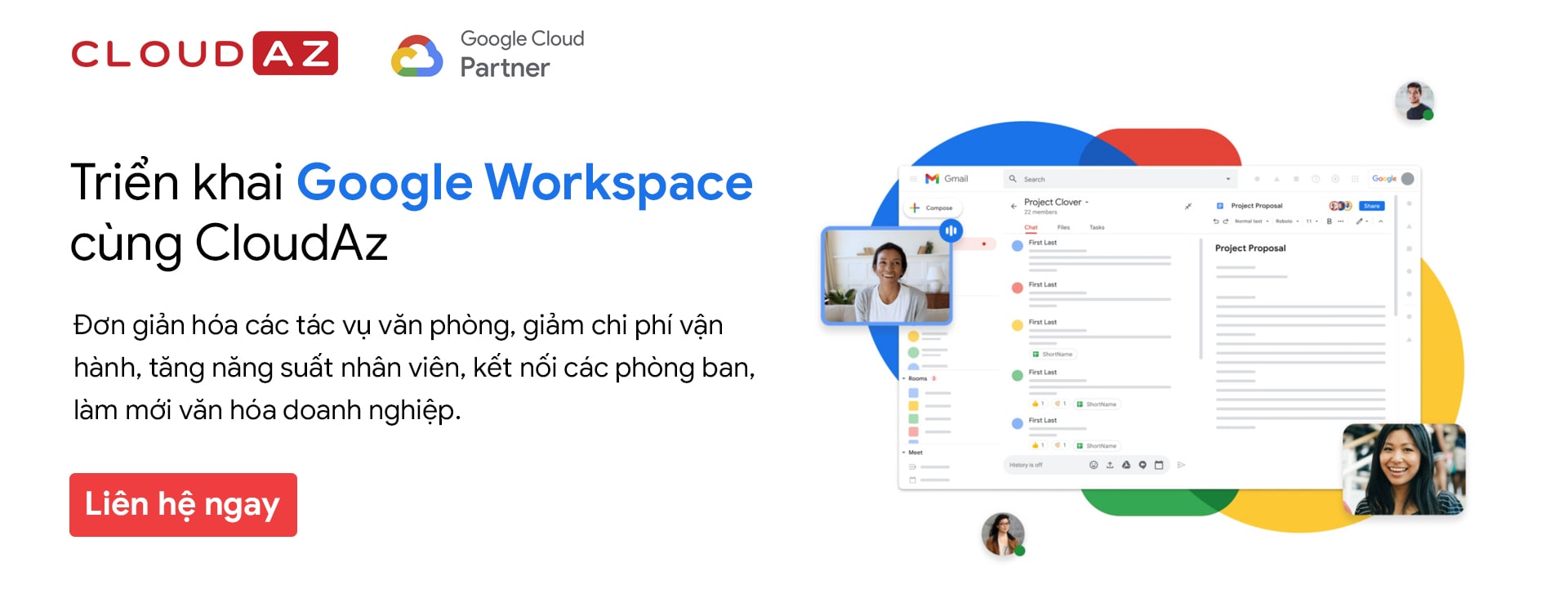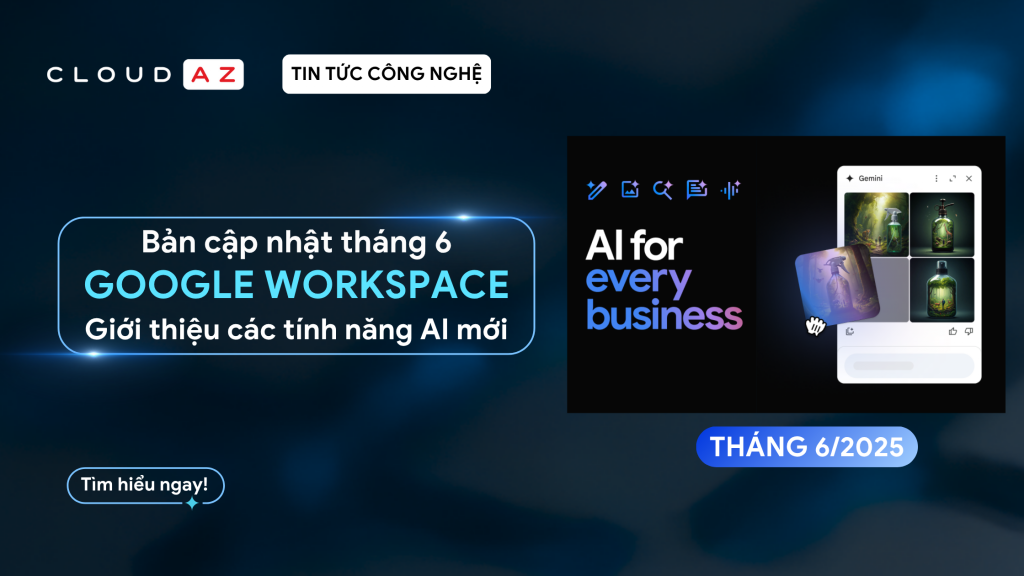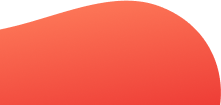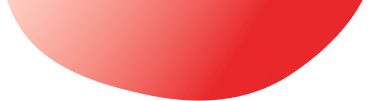Bài viết này sẽ cung cấp hướng dẫn đầy đủ để giúp bạn đăng ký Google Workspace một cách thuận lợi, từ việc lựa chọn gói dịch vụ phù hợp đến cách tận dụng hết tiềm năng của các ứng dụng trong G Suite – bộ sản phẩm quen thuộc được cải tiến và đổi tên thành Google Workspace.

Bước 1: Thiết lập các phương thức trao đổi cơ bản cho dự án của bạn (Gmail, Google Chat)
Tạo nhóm email, space chat và lịch họp hàng tuần
Bước đầu tiên, tạo một nhóm email bao gồm các địa chỉ email của tất cả thành viên trong nhóm. Chọn ra người quản lý nhóm để có thể trực tiếp thêm thành viên.
Email nhóm sẽ giúp việc gửi email đến nhóm của bạn nhanh chóng và thuận tiện hơn, khi bạn không cần phải thêm email của từng người mà chỉ cần gửi đến một địa chỉ email nhóm được thiết lập.
Bạn cũng có thể chia sẻ tệp trong không gian trò chuyện của Google Chat một cách thuận tiện.
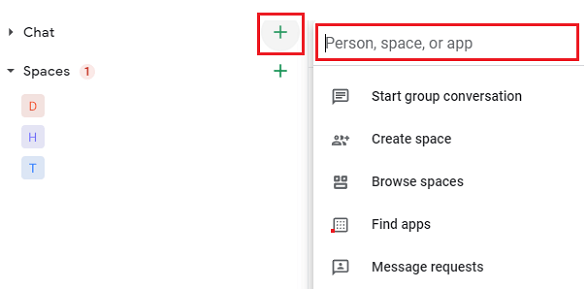
Lên lịch các cuộc họp nhóm định kỳ qua Google Calendar để bạn có thể nhận được cập nhật trạng thái của mọi người và cập nhật nhiệm vụ trong kế hoạch dự án. Tạo cuộc họp trong lịch nhóm của bạn. Gửi lời mời tới mọi người cùng một lúc bằng địa chỉ email của nhóm. Như vậy, những cuộc họp định kỳ trong tuần hay theo tháng đều được có trong lịch của mọi người và có thông báo nhắc nhở trước khi cuộc họp bắt đầu.
Bước 2: Tạo không gian lưu trữ các tệp tài liệu của dự án (Shared Drives)
Sử dụng Google Drive để lưu trữ kế hoạch dự án, các tài liệu và biên bản cuộc họp của bạn trong thư mục dự án dùng chung trong Drive của tôi hoặc trong bộ nhớ dùng chung Shared Drive. Bộ nhớ dùng chung hay còn gọi là Shared Drive là một tính năng được sử dụng để các thành viên trong dự án lưu trữ – tìm kiếm – truy cập dữ liệu khi làm việc cùng nhau. Cho dù các thành viên có bị xóa hoặc gỡ bỏ tài khoản Google Drive thì dữ liệu của họ khi tạo bộ nhớ dùng chung Google Drive vẫn còn nguyên.
Trong việc cộng tác, trưởng nhóm dự án có thể phân quyền truy cập, chỉnh sửa, bình luận…đối với các tệp trên Drive tùy thuộc vào quyền hạn của các thành viên, đảm bảo việc cộng tác được hiệu quả nhất.
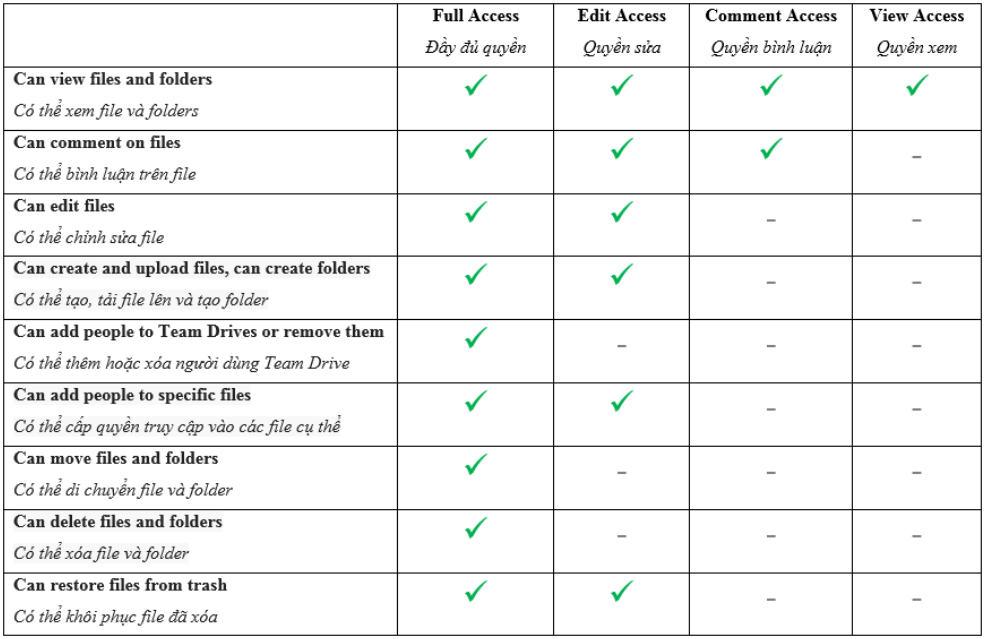
Bước 3: Lập kế hoạch dự án và thêm nhiệm vụ (Google sheets)
Lập kế hoạch dự án của bạn bằng cách thêm các tác vụ vào bảng tính. Sau đó, thêm kế hoạch dự án vào thư mục bộ nhớ dùng chung của bạn. Theo dõi, cập nhật và cộng tác trên các nhiệm vụ dự án với nhóm của bạn trong bảng tính được chia sẻ bằng Google Sheets.
Trong trang mới của trang tính, có thể thêm các cột cho nhiệm vụ, chủ sở hữu nhiệm vụ, ngày đến hạn, trạng thái và nhận xét. Ví dụ: để theo dõi tiến độ trong kế hoạch dự án, hãy tạo cột Trạng thái với các tùy chọn như Chưa bắt đầu, Đang tiến hành hoặc Hoàn thành.
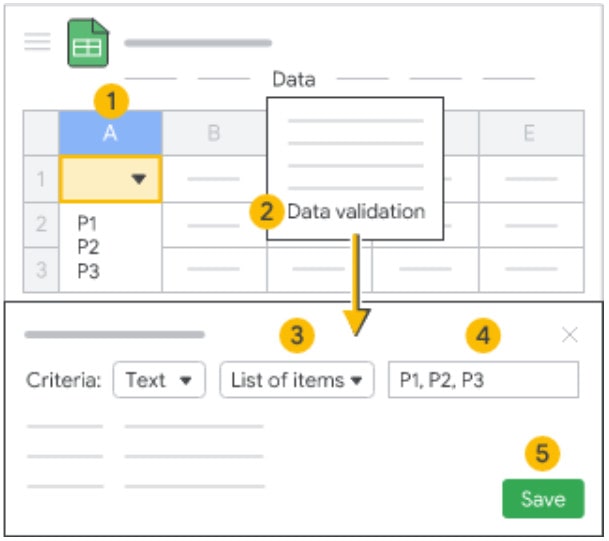
Các thành viên trong dự án có thể nhận thông báo khi có sự thay đổi trong tài liệu. Luôn cập nhật dự án và thay đổi trạng thái với thông báo qua email. Bạn sẽ biết khi ai đó thực hiện thay đổi đối với kế hoạch dự án của bạn, ai đã thực hiện thay đổi, khi nào họ thực hiện và điều gì đã thay đổi.
- Trong bảng tính, chọn Công cụ → Quy tắc thông báo .
- Chọn thời gian và tần suất bạn muốn nhận thông báo.
- Nhấp vào Lưu .
- Nhấp vào Xong .
Bước 4: Phân quyền cộng tác trong dự án (Shared Drive)
Chia sẻ thư mục trong Drive của tôi với nhóm của bạn
Khi bạn chia sẻ một thư mục với một nhóm, tất cả các thành viên đều có cùng mức truy cập. Cấp cho các thành viên trong nhóm quyền truy cập Trình chỉnh sửa để họ có thể cộng tác trên các tệp.
Chia sẻ thư mục trong bộ nhớ dùng chung với nhóm của bạn
Mọi thư mục và tệp bạn đặt trong bộ nhớ dùng chung sẽ tự động được chia sẻ với các thành viên của bộ nhớ dùng chung.
Khi bạn đã sẵn sàng, hãy chia sẻ kế hoạch dự án với nhóm của bạn để xem xét. Tệp dự án có thể bao gồm kế hoạch dự án, chương trình làm việc hoặc bản trình bày. Khi bạn chia sẻ tệp, hãy cấp cho mọi người quyền truy cập Người nhận xét hoặc Người chỉnh sửa để họ có thể thêm nhận xét hoặc cập nhật nội dung.
Tiếp theo, hãy chia sẻ kế hoạch dự án với các thành viên trong nhóm của bạn (hoặc với nhóm mà bạn đã tạo cho nhóm của mình).
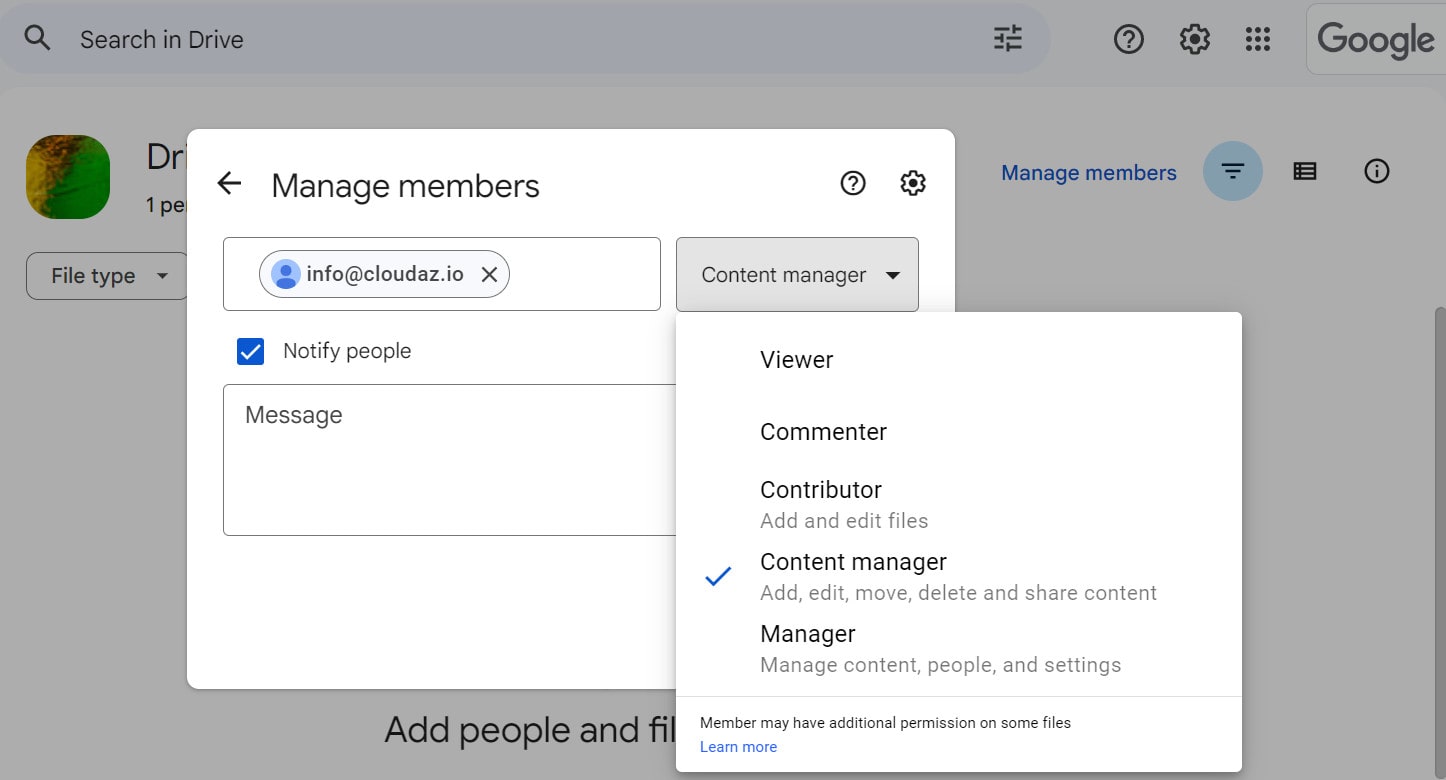
Để thay đổi những gì mọi người có thể làm đối với tệp của bạn, ở bên phải, hãy nhấp vào mũi tên Xuống → Người xem , Người nhận xét hoặc Người chỉnh sửa .
Nếu bạn chọn thông báo cho mọi người, những người được bạn chia sẻ tệp sẽ nhận được email có liên kết. Nếu bạn cấp cho các thành viên trong nhóm của mình quyền truy cập Trình chỉnh sửa, họ có thể:
- Thêm hoặc cập nhật nội dung, chẳng hạn như nhiệm vụ, chủ sở hữu và ngày đến hạn.
- Chèn nhận xét gửi đến những người cụ thể.
- Lọc nội dung trong bảng tính.
- Cập nhật trạng thái nhiệm vụ hoặc ghi chú mô tả trong bảng tính.
Bước 5: Cập nhật tiến độ và quản lý dự án với dự án (Google Meet, Google Calendar)
Trong dự án, việc cập nhật tiến độ và trạng thái dự án cho các thành viên là điều cần thiết và luôn phải thực hiện hằng ngày, để kiểm soát công việc được suôn sẻ và đúng kế hoạch đã đề ra gửi cập nhật trạng thái trong các cuộc họp nhóm
Luôn cập nhật trạng thái nhiệm vụ trong bảng tính đã lập trước đó trong file kế hoạch dự án của Google Sheets, và gửi cập nhật trạng thái trước cuộc họp nhóm.
Các thành viên có thể cập nhật trạng thái trong các cuộc họp nhóm qua Google Meet. Với tính năng chia sẻ trang trình bày, mọi người đều có thể trình bày kế hoạch dự án và các đầu việc của mình cũng như cập nhật tiến độ của nhau ở thời gian thực.
Hướng dẫn đăng ký Google Workspace
Để đăng ký Google Workspace một cách đơn giản và hiệu quả, bạn cần tuân thủ các bước sau:
- Truy cập trang đăng ký: Truy cập trang chính thức của Google Workspace và chọn gói dịch vụ phù hợp với nhu cầu của doanh nghiệp bạn.
- Xác nhận tên miền: Điền thông tin về tên miền của bạn, hoặc bạn có thể mua một tên miền mới trực tiếp từ Google.
- Tạo tài khoản người dùng: Nhập số lượng người dùng mà bạn muốn tạo tài khoản và cấu hình thông tin cá nhân cho từng tài khoản.
- Chọn cổng thanh toán: Xác định phương thức thanh toán và cập nhật thông tin thanh toán của bạn.
- Kiểm tra đơn hàng và xác nhận: Kiểm tra lại đơn hàng để đảm bảo rằng mọi thông tin đã đúng và xác nhận đơn hàng của bạn.
Sau khi hoàn tất các bước trên, bạn sẽ có thể truy cập và sử dụng Google Workspace với đầy đủ tính năng và lợi ích mà nó mang lại cho doanh nghiệp của bạn. Đừng ngần ngại bắt đầu hành trình cải thiện hiệu suất làm việc và tối ưu hóa cộng tác trong tổ chức của mình với Google Workspace!
Bạn có thể tham khảo thêm một số bài blog khác của CloudAZ như:
- Tối ưu hóa trải nghiệm với Tài khoản Google Drive không giới hạn
- Lưu trữ đám mây miễn phí dung lượng lớn: Chọn đúng để tiết kiệm